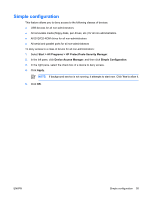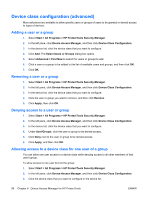Compaq 6910p ProtectTools - Windows Vista and Windows XP - Page 57
Changing the setup password, Setting password options, Enabling and disabling stringent security,
 |
View all Compaq 6910p manuals
Add to My Manuals
Save this manual to your list of manuals |
Page 57 highlights
Changing the setup password To change the Computer Setup password: 1. Select Start > All Programs > HP ProtectTools Security Manager. 2. In the left pane, click BIOS Configuration, and then click Security. 3. In the right pane, next to Setup Password, click Change. 4. Type the current password in the Old Password box. 5. Type and confirm the new password in the Enter New Password and Verify New Password boxes. 6. Click OK in the Passwords dialog box. 7. Click Apply, and then click OK in the HP ProtectTools window. Setting password options You can use BIOS Configuration for HP ProtectTools to set password options to enhance the security of your system. Enabling and disabling stringent security CAUTION: To prevent the computer from becoming permanently unusable, record your configured setup password, power-on password, or smart card PIN in a safe place away from your computer. Without these passwords or PIN, the computer cannot be unlocked. Enabling stringent security provides enhanced protection for the power-on and administrator passwords and other forms of power-on authentication. To enable or disable stringent security: 1. Select Start > All Programs > HP ProtectTools Security Manager. 2. In the left pane, click BIOS Configuration, and then click Security. 3. In the right pane, under Password Options, enable or disable Stringent Security. NOTE: If you want to disable stringent security, clear the Enable Stringent Security check box. 4. Click Apply, and then click OK in the HP ProtectTools window. Enabling and disabling power-on authentication on Windows restart This option allows you to enhance security by requiring users to type a power-on, TPM, or smart card password when Windows restarts. To enable or disable power-on authentication on Windows restart: 1. Select Start > All Programs > HP ProtectTools Security Manager. 2. In the left pane, click BIOS Configuration, and then click Security. ENWW Advanced tasks 51