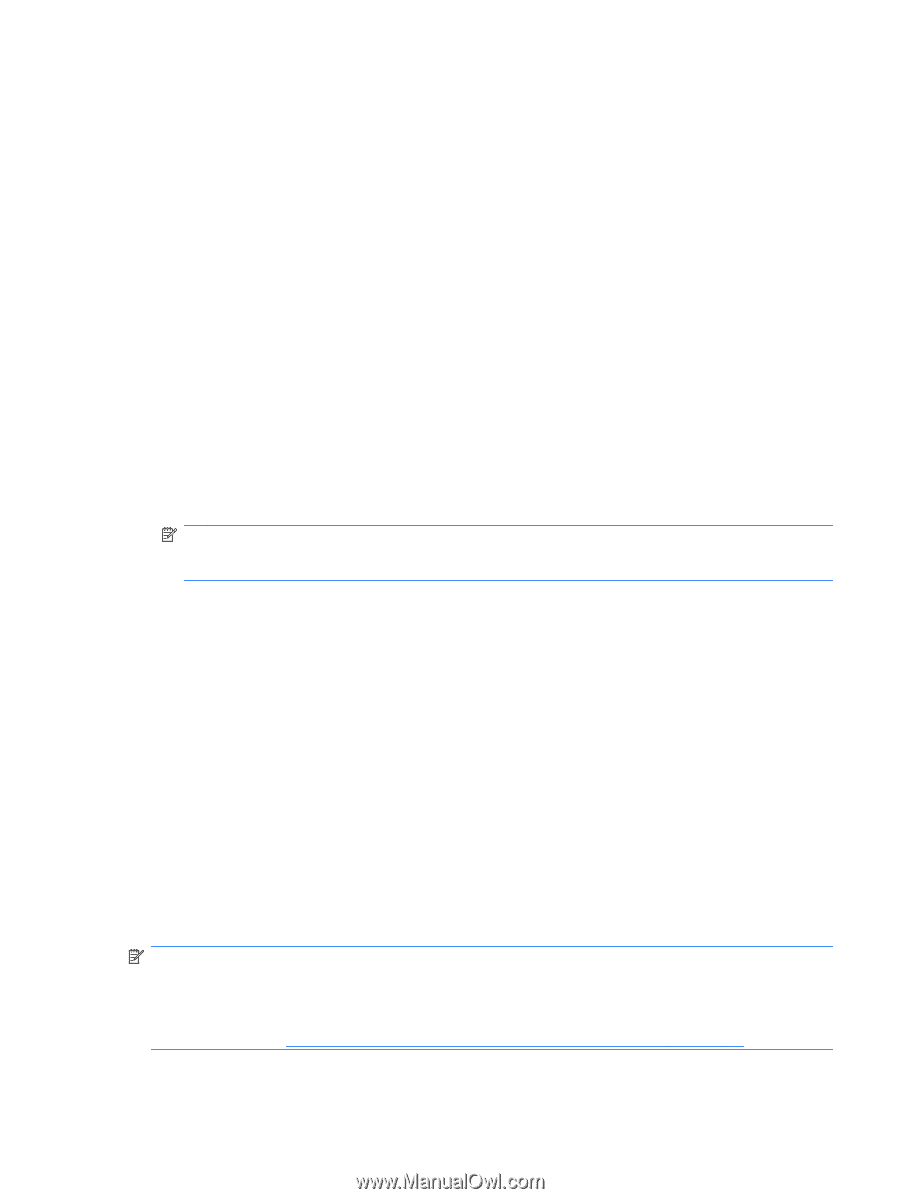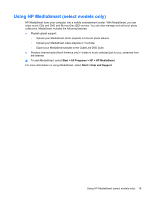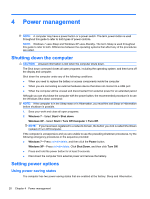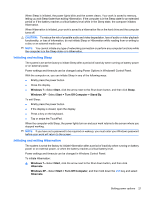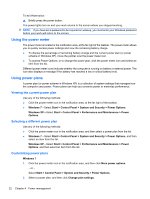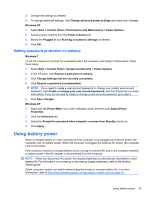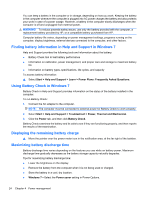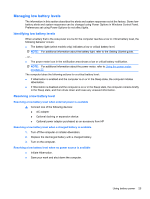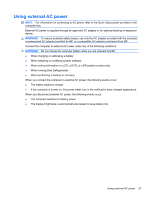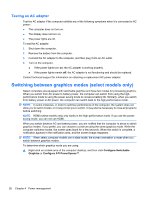Compaq Mini CQ10-500 HP Notebook Reference Guide - Windows 7 - Page 33
Setting password protection on wakeup, Using battery power
 |
View all Compaq Mini CQ10-500 manuals
Add to My Manuals
Save this manual to your list of manuals |
Page 33 highlights
3. Change the settings as needed. 4. To change additional settings, click Change advanced power settings and make your changes. Windows XP 1. Select Start > Control Panel > Performance and Maintenance > Power Options. 2. Select a power scheme from the Power schemes list. 3. Modify the Plugged in and Running on batteries settings as needed. 4. Click OK. Setting password protection on wakeup Windows 7 To set the computer to prompt for a password when the computer exits Sleep or Hibernation, follow these steps: 1. Select Start > Control Panel > System and Security > Power Options. 2. In the left pane, click Require a password on wakeup. 3. Click Change Settings that are currently unavailable. 4. Click Require a password (recommended). NOTE: If you need to create a user account password or change your current user account password, click Create or change your user account password, and then follow the on-screen instructions. If you do not need to create or change a user account password, go to step 5. 5. Click Save changes. Windows XP 1. Right-click the Power Meter icon in the notification area, and then click Adjust Power Properties. 2. Click the Advanced tab. 3. Select the Prompt for password when computer resumes from Standby check box. 4. Click Apply. Using battery power When a charged battery is in the computer and the computer is not plugged into external power, the computer runs on battery power. When the computer is plugged into external AC power, the computer runs on AC power. If the computer contains a charged battery and is running on external AC power, the computer switches to battery power if the AC adapter is disconnected from the computer. NOTE: When you disconnect AC power, the display brightness is automatically decreased to save battery life. For information on increasing or decreasing display brightness, refer to the Getting Started guide. Select computer models can switch between graphic modes to increase battery life. For more information, refer to Switching between graphics modes (select models only) on page 28. Using battery power 23