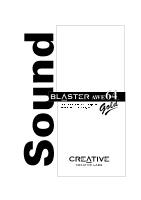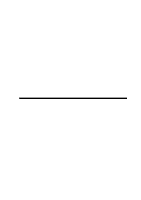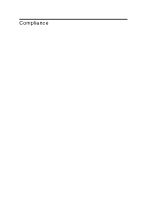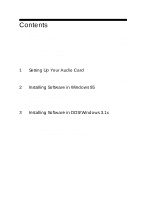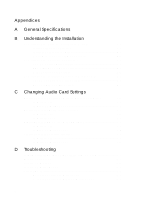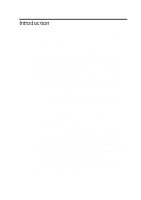Creative AWE64 User Manual
Creative AWE64 - Value Sound Card Manual
 |
View all Creative AWE64 manuals
Add to My Manuals
Save this manual to your list of manuals |
Creative AWE64 manual content summary:
- Creative AWE64 | User Manual - Page 1
Sound Getting Started Quick Start for INTERNETed Audio Tools Plug and Play Install Tips Notes for WaveSynth/WG Users ® with AdvancTMed WavEffects Synthesis and Creative WaveSynth/WG - Creative AWE64 | User Manual - Page 2
of Creative Technology Ltd. Sound Blaster 16 and Wave Blaster are trademarks of Creative Technology Ltd. IBM is a registered trademark of International Business Machines Corporation. MS-DOS, Windows, and the Windows logo are registered trademarks of Microsoft Corporation.The hardware on your card is - Creative AWE64 | User Manual - Page 3
Compliance This product conforms to the following Council Directive: u Directive 89/336/EEC, 92/31/EEC (EMC) - Creative AWE64 | User Manual - Page 4
Using This Guide viii Getting More Information ix Document Conventions ix Text Conventions ix Icons x 1 Setting Up Your Audio Card Knowing Your Audio Card 1-2 Installing the Card and Related Hardware 1-4 2 Installing Software in Windows 95 Setting Up the Audio Card Drivers 2-1 Installing the - Creative AWE64 | User Manual - Page 5
MIDI Emulation C-3 In Windows 95 C-4 In MS-DOS/Windows 3.1x C-4 Enabling/Disabling Joystick Interface C-5 In Windows 95 C-5 In MS-DOS/Windows 3.1x C-6 D Troubleshooting Problems Installing Audio Card Software from CD-ROM D-1 Problems with Sound D-2 Problems in MS-DOS D-3 Problems in Windows - Creative AWE64 | User Manual - Page 6
/WG software. Your Sound Blaster AWE64 Gold audio card allows you to achieve realistic and three-dimensional (3D) acoustic reproduction through a wide range of digitized sound samples and Creative 3D Stereo Enhancement technology. Fully Sound Blaster compatible, your AWE64 Gold audio card supports - Creative AWE64 | User Manual - Page 7
95 or Windows 3.1x with MS-DOS 5.0 and a Plug and Play (PnP) configuration manager Using This Guide Chapter 1 explains the various hardware components on your audio card, and also shows you how to install the card into your computer. Chapters 2 and 3 describes how to install the audio software in - Creative AWE64 | User Manual - Page 8
Windows 3.1x, respectively. For general specifications, installation background information, settings changes, and troubleshooting tips, see the appendices. Getting More Information Refer to the online User's Guide for MIDI specifications and connector pin assignments, as well as instructions manual - Creative AWE64 | User Manual - Page 9
Icons In this manual, icons are used to highlight areas of text that require extra attention (see Table ii). Table ii: Icons. Icon Use Tip or useful information. Warning. x - Creative AWE64 | User Manual - Page 10
Setting Up Your Audio Card This chapter is organized as follows: u Knowing Your Audio Card u Installing the Card and Related Hardware 1 Setting Up Your Audio Card 1-1 - Creative AWE64 | User Manual - Page 11
to "Redirecting PC Sounds to External Speakers" in the online User's Guide for details). DRAM Upgrade Connectors Connect an optional memory daughterboard to increase the memory available to your audio card so that you can experience and enjoy high quality sound reproduction with SoundFont banks - Creative AWE64 | User Manual - Page 12
SPDIF Out jack must be connected to the SPDIF connector on your audio card. The digital audio signals from the SPDIF Out jack contain audio output from the EMU8000 wavetable chip mixed with digital voice playback if the playback is in 16-bit stereo mode, 44.1 kHz CD quality. If you want to listen to - Creative AWE64 | User Manual - Page 13
system's cover. 4. If you have a memory daughterboard, you may want to mount it onto your audio card now, as shown in Figure 1-3. Connector Pins Housing Audio Card DRAM Upgrade Daughterboard Figure 1-3: Mounting the DRAM Upgrade daughterboard. 5. Find a free 16-bit expansion slot in your system - Creative AWE64 | User Manual - Page 14
with the expansion slot and gently lower the card into the free slot as shown. Audio card Metal plates 7. Secure the card to the expansion slot with the screw that you removed from the metal plate. 16-bit slot 8-bit slot Figure 1-4 8. Connect powered speakers or an external amplifier - Creative AWE64 | User Manual - Page 15
To test your DRAM upgrade: 1. Make sure you have installed the audio card's software. (The installation of the software will be covered in the next two chapters.) 2. Start the AWE Control Panel and download SoundFont banks. From the memory status bar, you should be able to see the changes in the - Creative AWE64 | User Manual - Page 16
how to install the audio software in Windows 95 after installing your card. It comprises the following sections: u Setting Up the Audio Card Drivers u Installing the Applications u Testing the Installation u Uninstalling the Applications Setting Up the Audio Card Drivers Proceed to "Installing the - Creative AWE64 | User Manual - Page 17
u If a dialog box similar to Figure 2-2 appears, click the second option, and then click the OK button. Figure 2-2: Driver installation dialog box in which the Windows default driver option is NOT available. 2-2 Installing Software in Windows 95 - Creative AWE64 | User Manual - Page 18
Language\WIN95\DRIVERS, where Language is the language of the software that you want Troubleshooting". 3. Follow instructions on the screen to complete the installation. Testing the Installation After the applications are installed, you can use Windows 95 Media Player to test if your audio card - Creative AWE64 | User Manual - Page 19
Details button. 5. In the Multimedia dialog box, select the Media Player checkbox, then Volume Control, Audio Compression and Sound Recorder, and click the OK button. 6. Follow the instructions on the screen to complete the installation. To test the audio card: 2-4 Installing Software in Windows 95 - Creative AWE64 | User Manual - Page 20
sound being played. If you encounter any problems, see Appendix D, "Troubleshooting". Uninstalling the Applications The Windows 95 Uninstall feature allows you to remove applications cleanly and then reinstall them to correct problems, change configurations, or make version upgrades. Quit the card - Creative AWE64 | User Manual - Page 21
the Add/Remove Programs icon. The properties sheet similar to Figure 2-5 appears. Figure 2-5: The Add/Remove Programs Properties sheet. 3. Select Sound Blaster AWE64 Gold and click the Add/Remove button. 4. Follow the instructions on the screen to uninstall. 2-6 Installing Software in Windows 95 - Creative AWE64 | User Manual - Page 22
shows you how to install the audio software in DOS/Windows 3.1x after installing your card. It comprises the following sections: u Installing the Software u Testing the Installation u Optimizing Memory Usage Installing the Software To install the software: 1. Insert the installation CD-ROM into - Creative AWE64 | User Manual - Page 23
test the card's sound and music output. To run the test program: 1. At the DOS prompt, change to the directory containing your audio card's software. For example, if your directory path is C:\SB16, type C:\SB16 and press . 2. Type DIAGNOSE and press . 3. Follow the instructions on the - Creative AWE64 | User Manual - Page 24
details, refer to your DOS 6.x documentation.) u If you have a memory manager such as QEMM or 386MAX, refer to their respective documentation for instructions. Bypassing the Loading of the Low-Level Drivers You can bypass loading the low-level device drivers by using one of the these methods: u DOS - Creative AWE64 | User Manual - Page 25
- Creative AWE64 | User Manual - Page 26
music synthesizer u Compatible with previous Sound Blaster and Adlib music synthesizer chips Stereo Digitized Voice Channel u Full duplex u 16-bit and 8-bit digitizing in stereo and mono modes u Programmable sampling rates, 5 kHz to 44.1 kHz in linear steps. Your audio applications may support only - Creative AWE64 | User Manual - Page 27
Digital/Analog Mixer u Mixes sources from digitized voice and inputs from MIDI devices, CD Audio, Line In, Microphone, and PC Speaker u Selectable input source or mixing of various audio sources for recording Volume Control u Software volume control of Master Volume, Digitized Voice, and inputs from - Creative AWE64 | User Manual - Page 28
u Understanding the Environment Variables u Understanding the Installation Program in Windows 3.1x Understanding the Software-Configurable Settings Your audio card supports the Plug and Play (PnP) 1.0a standard. This allows a PnP system to assign the necessary resources such as I/O addresses - Creative AWE64 | User Manual - Page 29
address ranges assigned by the PnP system to various devices on your audio card. Table B-1: Possible default I/O addresses occupied by the audio card. I/O Address Range Device 200H to 207H Game/Joystick port 220H to 22FH Audio interface 330H to 331H MPU-401 UART MIDI 388H to 38BH Stereo - Creative AWE64 | User Manual - Page 30
variables are used to pass information about how your card is configured to programs in your system. This section explains the environment variables of your audio card: u SOUND Environment Variable u BLASTER Environment Variable u MIDI Environment Variable Understanding the Installation B-3 - Creative AWE64 | User Manual - Page 31
of your audio card's drivers and applications. The syntax for this variable is as follows: SOUND=path where path is the drive and directory of the card's software (e.g., C:\SB16 ). No space is allowed before and after the equal sign. BLASTER Environment Variable The BLASTER environment variable - Creative AWE64 | User Manual - Page 32
format. MODE:x x can be 0, 1, or 2. 0 (factory default) specifies General MIDI mode. 1 specifies General Standard mode. 2 specifies MT-32 mode. Understanding the Installation Program in Windows 3.1x When you install the audio software, the installation program creates a directory and copies the - Creative AWE64 | User Manual - Page 33
to the AUTOEXEC.BAT file: SET BLASTER=A220 I5 D1 H5 P330 E620 T6 SET SOUND=C:\SB16 SET MIDI=SYNTH:1 MAP:E MODE:0 C:\SB16\DIAGNOSE /S /W=C:\WINDOWS C:\SB16\MIXERSET /P /Q C:\SB16\AWEUTIL /S The first 3 statements set up the environment variables for your audio card.The last 3 statements run the - Creative AWE64 | User Manual - Page 34
with Creative Labs' Sound Blaster Developer Kit. The applications work with the drivers (such as CTWDSK.DRV, CTWMEM.DRV, CTVDSK.DRV, and CT-VOICE.DRV) that require the low-level drivers. The drivers are found in the DRV subdirectory of your audio software directory. See "Optimizing Memory Usage - Creative AWE64 | User Manual - Page 35
- Creative AWE64 | User Manual - Page 36
C Changing Audio Card Settings This chapter is organized as follows: u Enabling/Disabling Creative 3D Stereo Enhancement Effect u Enabling/Disabling Full Duplex Operation u Enabling/Disabling MPU-401 MIDI Emulation u Enabling/Disabling Joystick Interface Enabling/Disabling Creative 3D Stereo - Creative AWE64 | User Manual - Page 37
4. In the Device Manager tab, double-click Sound, Video And Game Controllers. 5. Select Creative AWE64 16-bit Audio (SB16-compatible) and click the Properties button. 6. In the properties sheet, click the Settings tab. 7. To enable the Creative 3D Stereo Enhancement effect, select the Enable - Creative AWE64 | User Manual - Page 38
file. 6. Restart your system for the drivers to be updated. Enabling/Disabling MPU-401 MIDI Emulation The MPU-401 MIDI Emulation feature allows most real mode games, which do not support wavetable synthesis, to play wavetable music from the audio card. The MIDI output from the games is directed to - Creative AWE64 | User Manual - Page 39
in your audio card's installation directory. Protected mode software does not support MIDI Emulation. You can still play music from such software by using the 4-operator synthesizer chip. The MIDI Emulation feature can be enabled or disabled in Windows 95 and MS-DOS/Windows 3.1x. In Windows 95 To - Creative AWE64 | User Manual - Page 40
icon. 3. In the System Properties sheet, click the Device Manager tab. 4. To enable or disable the Joystick interface, double-click Sound, Video And Game Controllers and select Gameport Joystick in the Device Manager tabbed page. 5. Click the Properties button. Changing Audio Card Settings C-5 - Creative AWE64 | User Manual - Page 41
you are in Windows 3.1x. 2. Change to the directory where your CTCM and CTCU programs are installed. The default directory is C:\CTCM. Type CTCU and press . 3. On the Menu menu of the Creative Plug and Play Configuration Utility screen, click PnP Cards. 4. In the List of PnP Cards list, click - Creative AWE64 | User Manual - Page 42
D Troubleshooting This appendix provides some tips for solving some problems you may encounter with your audio card during installation or normal use. Problems Installing Audio Card Software from CD-ROM Problem Cause Solution In Windows 95, the installation program does not run automatically when - Creative AWE64 | User Manual - Page 43
follow the instructions that appear. Problems with Sound Problem Causes Solution No output from both the 8-bit and 16-bit digitized sounds when or powered speakers are connected to the card's Line Out jacks. u No hardware conflict between the card and another peripheral device. For details, - Creative AWE64 | User Manual - Page 44
in MS-DOS Problem Cause Solution Problem Cause Solution SOUND or BLASTER environment could not be found. The command to set up the SOUND or BLASTER environment might not be included in the AUTOEXEC.BAT file. When you install your audio card's software, the commands are automatically added to - Creative AWE64 | User Manual - Page 45
running your audio card's Windows applications. One or more of the sound drivers might not be included in the SYSTEM.INI file. Check the SYSTEM.INI file. To do so: 1. On the File menu in Program Manager, click Run. 2. Type SYSEDIT in the Command Line box and click the OK button. D-4 Troubleshooting - Creative AWE64 | User Manual - Page 46
rewrites SYSTEM.INI to set up the drivers and the Windows applications. Resolving Conflicts Conflicts occur when two or more peripheral devices contend for the same resources. Conflicts between your audio card and another peripheral device may occur if your card and the other device are set to - Creative AWE64 | User Manual - Page 47
3.1x To resolve conflicts in MS-DOS/Windows 3.1x: 1. Run your Plug and Play configuration utility. 2. Reselect the resource settings of your audio card that are in conflict. For more details, refer to the documentation that comes with your Plug and Play configuration utility. D-6 Troubleshooting - Creative AWE64 | User Manual - Page 48
of the product are functioning to your satisfaction. They will all be required in the unlikely event that your product needs to be returned to Creative. Before contacting 'Creative Technical Services', please ensure that you have read Appendix D, 'Troubleshooting'. Technical Support E-1 - Creative AWE64 | User Manual - Page 49
*See label on underside of card Table E-2: Hardware Configuration Information. Hardware Base I/O Address Audio Card Video Card Fax/Modem CD-ROM Drive MIDI Device Others: IRQ DMA This section shows where you can contact us. u Inside Europe u Through CompuServe u By Fax E-2 Technical Support - Creative AWE64 | User Manual - Page 50
, software updates, and fixes to common problems. u We will also welcome your recommendations and suggestions for new products and for improving our products in future releases. See 'Creative Technical Services' leaflet for details. By Fax For fast and efficient Technical Support solutions - Creative AWE64 | User Manual - Page 51
u Setting up Dialing and Service Provider Information u Setting up a Dial Up Script 2. Installation instructions for Windows 3x. u Setting up Microsoft Internet Explorer u Setting up Real Audio 3. A Creative Webphone Guide to help you get on line. Installing Software for Windows 95 To install the - Creative AWE64 | User Manual - Page 52
your computer. Then follow the instructions above and install Real Audio only. Setting Up Microsoft Internet Explorer If you have installed Microsoft Internet Explorer, you need to configure Windows 95 and set up Microsoft Internet Explorer for your Internet Service Provider. Before you proceed to - Creative AWE64 | User Manual - Page 53
your Internet mail. Select your choice and click Next. 7. Click Next to install files and driver to access the Internet. If prompted, insert the Windows 95 CD-ROM to install the required drivers. 8. Enter the Name of Service Provider and click Next. 9. Enter the phone number to dial up your Internet - Creative AWE64 | User Manual - Page 54
dialog box. 14. Click Finish to complete the setup. 15. If your Service Provider requires a proxy server, follow the steps below to configure it: a. the Proxy server address followed by the port number. E.g., If your Service Provider's proxy server is proxy.myisp.com and the port number is 8080, - Creative AWE64 | User Manual - Page 55
\Program Files\Accessories\ of your system. This is usually provided by your Internet Service Provider. If you do not have a dial-up script, check with your Internet Service Provider whether you need one and where can you download one to your system. 3. Once the Dial-Up Scripting Tool is installed - Creative AWE64 | User Manual - Page 56
up Microsoft Internet Explorer, you are ready to connect to your Internet Service Provider. To do so, double-click The Internet icon on your desktop. Installing Software for Windows 3.x To install the accompanying software for Windows 3.x: 1. Ensure that your CD-ROM drive is installed and working - Creative AWE64 | User Manual - Page 57
Explorer Real Audio WebPhone Directory \MSIE\WIN31 \RA \WEBPHONE Command SETUP RA16_30 WPSETUP 6. Follow the instructions on the 1. Windows 3.x disks or CD-ROM and your modem configuration software. 2. Information from your Internet Service Provider: u The name of your Internet Service Provider - Creative AWE64 | User Manual - Page 58
Service Providers. To set up Microsoft Internet Explorer, you need to do the following: u Set up your modem under Windows Windows 3.x and to set up the Dialing and Internet Server Provider information: 1. Run your modem configuration software your computer restarts, run Windows again to carry out the - Creative AWE64 | User Manual - Page 59
the IP Address dialog box, select "My Internet Service Provider automatically assign me one" and click Next. . 15. Click Finish to complete the setup. 16. Select the group you wish the icon for should appear. Make sure the "Bring up Terminal Window" option, in the Connection Preferences box of the - Creative AWE64 | User Manual - Page 60
Labs Phone Blaster or a Creative Labs Modem Blaster, it may select interrupt 10 or 11 as its default setting. If you would prefer not to change this setting, then you can force the Modem Properties dialog to recognize this interrupt by editing the Windows Service Provider's computer, another Window - Creative AWE64 | User Manual - Page 61
with your CD-ROM. Enter the 16-character activation key in the dialog box and select "OK". Once your activation key is verified, the enhanced features of the Creative WebPhone will be enabled, including unlimited talk time on one line. Entering information in the Configure window When you start your - Creative AWE64 | User Manual - Page 62
with whatever first and last names they desire. You will not need to enter your password each time you use the Creative WebPhone, but you will need to enter your password if you reinstall the Creative WebPhone for any reason, so take care not to lose your password. You may change your - Creative AWE64 | User Manual - Page 63
[email protected]" on your WebPhone or send e-mail to "[email protected]" describing your problem. Support do not know or are not sure of the values for some of these parameters, check your E-Mail Netscape) setup screen or consult your Internet Service Provider. If you can only find your SMTP - Creative AWE64 | User Manual - Page 64
section of the Creative WebPhone Configure window. A message will be displayed when your e-mail address change has been confirmed. Audio Programs and your Creative WebPhone Playing audio (WAV, MIDI, CD player...) through your sound card with another program while Creative WebPhone is running - Creative AWE64 | User Manual - Page 65
. Troubleshooting 1. Received audio is delayed and choppy. This may happen if you have a bad connection to the Internet and/or you are talking during a heavy traffic period on the Internet (slow packet transmission because of diminished available bandwidth). This is not a problem with Creative - Creative AWE64 | User Manual - Page 66
will not be the case if both you and the remote party have full duplex sound cards). If this is not the case and Creative WebPhone displays LISTEN when you would expect to hear something from the remote party, check additional information, see the NetSpeak home page, at http://www.netspeak.com. 16 - Creative AWE64 | User Manual - Page 67
Technology Ltd. All rights reserved. Webphone is a trademark of the NetSpeak Corporation. Real Audio is a trademark of Progressive Networks. Sound Blaster is a registered trademark of Creative Technology Ltd. All other products are trademarks or registered trademarks of their respective owners. 17 - Creative AWE64 | User Manual - Page 68
and Play Installation Tips Welcome to the world of Plug and Play (PnP). If you are going to install your Creative PnP card in a PnP system like Windows 95, you only need to "plug" the card into your personal computer and the card will "play" shortly after the system reboots. However, if you want to - Creative AWE64 | User Manual - Page 69
before all the statements that load other low-level device drivers (such as CTSB16.SYS and SBIDE.SYS) so that your Creative PnP cards will be configured before these device drivers try to use them. If you add this line to CONFIG.SYS manually, please make sure that this line is placed after the - Creative AWE64 | User Manual - Page 70
. CTCM will scan for and configure any unconfigured Creative PnP cards. CTCU will run in silent mode and update the parameters needed by your Creative and Windows drivers. It will also update the BLASTER environment variable if it detects a Creative audio card in the system. For more details on how - Creative AWE64 | User Manual - Page 71
resources reserved for a card. So you should run Creative PnP Configuration Utility (CTCU) when one of the following situations happens: u Your PnP cards' settings do not work properly. For example, some systems do not support high DMA (Direct Memory Access) and one of your PnP devices is set to - Creative AWE64 | User Manual - Page 72
messages or screens. It will simply update the parameters required by the Creative drivers. If you do not use the /S switch, CTCU will run in full-screen mode (see Figure 1). Informs CTCU to update the PnP hardware information of your Windows drivers in the SYSTEM.INI file. If you do not use this - Creative AWE64 | User Manual - Page 73
will appear. Resources Window The Resources window displays the current resource settings of a particular logical device. The settings shown may include input/output (I/O) ranges, interrupts, Direct Memory Access (DMA) channels and 32-bit memory ranges, depending on the PnP card you have and the - Creative AWE64 | User Manual - Page 74
, select one from the list. Make sure it will not conflict with the other cards' settings. Then double-click the new setting or click the OK button. The Memory Range window displays the current 32-bit memory resource setting and a list of possible settings. To change this setting, select one from - Creative AWE64 | User Manual - Page 75
CTCU supports the testing of Creative's audio and wavetable devices only. Legacy Cards Section You can use this section to enter, view or change the resource settings of all the legacy (non-PnP) cards in your system. When you select the Legacy Cards section from the CTCU menu, the Legacy window will - Creative AWE64 | User Manual - Page 76
details for a new or existing legacy card in your system (if it is not listed in the Legacy Window): u Card Name u Input/Output Range (I/O) u Interrupt (IRQ) u Direct Memory Access channel (DMA) u 32-bit Memory Range (Mem) You must enter the card's name in the Card Name field. The other fields can - Creative AWE64 | User Manual - Page 77
card's name here. To store a card's system settings for future use, select the Card Removed check box in the Change window and click OK. To re-use the same resources after re-installing the card card. Verify all the hardware settings of the legacy cards the legacy card. This may Resources window - Creative AWE64 | User Manual - Page 78
system that utilizes a 33MHz 32-bit data path. This bus architecture transfers data at a much faster rate than standard ISA bus. View All Button Clicking this button in the PCI Devices window opens the View All window, which lists all the resources used by the PCI cards in your system. View Button - Creative AWE64 | User Manual - Page 79
can work properly in a PC. Instead, a PnP BIOS or software would find out the types of resources each card needs and allocate the resources accordingly. Generally, a PnP card requires one of the following to work: u PnP System BIOS u PnP Operating System u PnP Configuration Drivers and Utilities The - Creative AWE64 | User Manual - Page 80
which resources have been reserved by the legacy and PnP cards in your system, and then dynamically allocate free resources to newly added PnP cards. Windows 95 is an example of a PnP operating system. When you install or upgrade to Windows 95 for the first time, it will automatically determine - Creative AWE64 | User Manual - Page 81
the next section "PnP in DOS/Windows 3.1x" . PnP in DOS/Windows 3.1x DOS/Windows 3.1x is not a PnP operating system. So, to configure PnP cards, you need to install a PnP configuration driver and a PnP configuration utility. Currently, a generic set of PnP configuration drivers and utilities that - Creative AWE64 | User Manual - Page 82
in the CONFIG.SYS file. It can also be run from the DOS prompt. It configures Creative PnP cards only and provides configuration information to other drivers or DOS applications. CTCU is used when your DOS/Windows 3.1x system does not have ICM and ICU. It allows you to perform the following - Creative AWE64 | User Manual - Page 83
to those mentioned in the section "PnP in DOS/Windows 3.1x" in page 14, CTCM may be able to allocate resources to these cards. 3. You need not reboot your system after using CTCU to change Creative PnP card settings, if you do not have any DOS device drivers (e.g., SBIDE.SYS or CTSB16.SYS) loaded - Creative AWE64 | User Manual - Page 84
have while installing a Creative PnP card in the DOS/Windows 3.1x environment. General Questions Question I have a PnP BIOS as well as a PnP operating system or a PnP configuration driver and utility. Which one should I use to configure my PnP card? Answer If you have a PnP operating system or - Creative AWE64 | User Manual - Page 85
used by ICM. You should use ICU instead to change or disable your card settings if ICM is already loaded into your system. CTCM Questions Question How do I use CTCM to configure both legacy and PnP cards in DOS/Windows 3.1x? Answer First, run CTCU to add the information on the hardware resource - Creative AWE64 | User Manual - Page 86
reboots whenever I load CTCM. What should I do? The memory area of your PnP BIOS machine is probably mapped by EMM386 using the HIGHSCAN option and thus, can get corrupted easily. When it does, CTCM will not work properly. To solve this problem, remove the HIGHSCAN option in the EMM386 statement in - Creative AWE64 | User Manual - Page 87
transmitted in any form or by any means without the prior written consent of Creative Technology Ltd. Copyright 1996 Creative Technology Ltd. All rights reserved. Microsoft, MS-DOS, Windows 3.1x, and Windows 95 are trademarks of Microsoft Corporation. All other products are trademarks or registered - Creative AWE64 | User Manual - Page 88
playback because currently, the Sound Blaster hardware and driver do not support this. u While WaveSynth/WG is playing a MIDI file, you cannot enable Creative Mixer's LED display. And vice versa. Some of the constraints explained in this leaflet may not apply to your audio card. For details, refer - Creative AWE64 | User Manual - Page 89
WaveSynth/WG control panel. In addition, for Sound Blaster cards that use one 8-bit and one 16-bit DMA channels for either playback or recording, the following constraints also apply: u while you are recording a 16-bit wave file, WaveSynth/WG cannot play a MIDI file; u while WaveSynth/WG is playing

Sound
Getting Started
Quick Start for INTERNETed Audio Tools
Plug and Play Install Tips
Notes for WaveSynth/WG Users
®