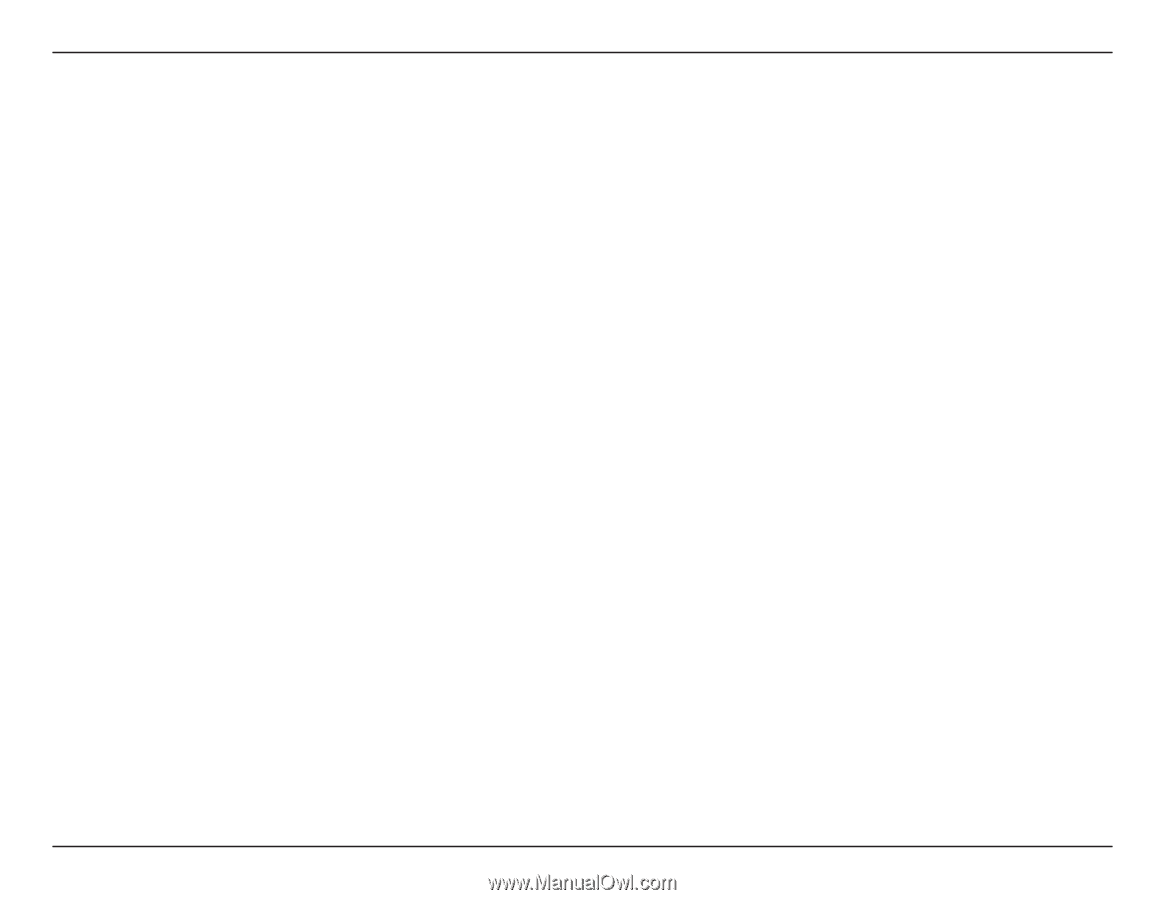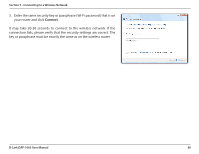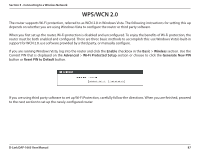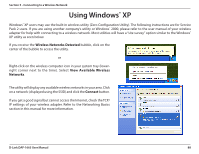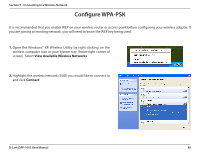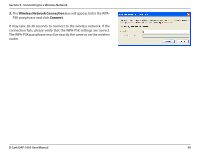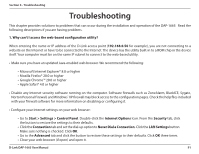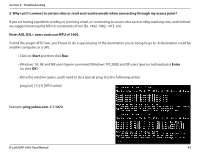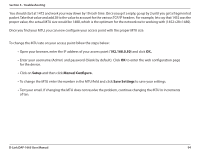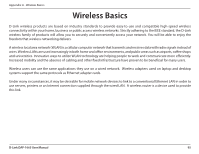D-Link DAP-1665 User Manual - Page 92
Troubleshooting - default ip address
 |
View all D-Link DAP-1665 manuals
Add to My Manuals
Save this manual to your list of manuals |
Page 92 highlights
Section 6 - Troubleshooting Troubleshooting This chapter provides solutions to problems that can occur during the installation and operation of the DAP-1665. Read the following descriptions if you are having problems. 1. Why can't I access the web-based configuration utility? When entering the name or IP address of the D-Link access point (192.168.0.50 for example), you are not connecting to a website on the Internet or have to be connected to the Internet. The device has the utility built-in to a ROM chip in the device itself. Your computer must be on the same IP subnet to connect to the web-based utility. • Make sure you have an updated Java-enabled web browser. We recommend the following: • Microsoft Internet Explorer® 8.0 or higher • Mozilla Firefox® 20.0 or higher • Google Chrome™ 20.0 or higher • Apple Safari® 4.0 or higher • Disable any Internet security software running on the computer. Software firewalls such as ZoneAlarm, BlackICE, Sygate, Norton Personal Firewall, and Windows® XP firewall may block access to the configuration pages. Check the help files included with your firewall software for more information on disabling or configuring it. • Configure your Internet settings on your web browser: • Go to Start > Settings > Control Panel. Double-click the Internet Options Icon. From the Security tab, click the button to restore the settings to their defaults. • Click the Connection tab and set the dial-up option to Never Dial a Connection. Click the LAN Settings button. Make sure nothing is checked. Click OK. • Go to the Advanced tab and click the button to restore these settings to their defaults. Click OK three times. • Close your web browser (if open) and open it. D-Link DAP-1665 User Manual 91