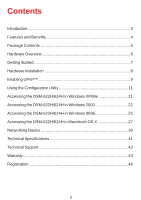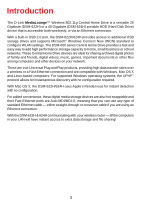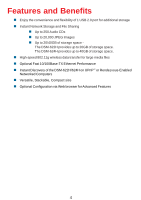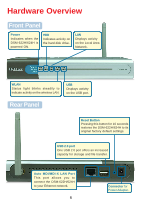D-Link DSM-622H Product Manual
D-Link DSM-622H - Wireless Central Home Drive Network Manual
 |
UPC - 790069263521
View all D-Link DSM-622H manuals
Add to My Manuals
Save this manual to your list of manuals |
D-Link DSM-622H manual content summary:
- D-Link DSM-622H | Product Manual - Page 1
D-Link® DSM-622H/624H 802.11g Wireless Central Home Drive Manual (10/27/2004) Building Networks for People - D-Link DSM-622H | Product Manual - Page 2
Utility 11 Accessing the DSM-622H/624H in Windows XP/Me 21 Accessing the DSM-622H/624H in Windows 2000 22 Accessing the DSM-622H/624H in Windows 98SE 25 Accessing the DSM-622H/624H in Macintosh OS X 27 Networking Basics 30 Technical Specifications 41 Technical Support 42 Warranty 43 - D-Link DSM-622H | Product Manual - Page 3
-624H) portable HDD (Hard Disk Drive) device that is accessible both wirelessly, or via an Ethernet connection. With a built-in USB 2.0 port, the DSM-622H/624H provides access to additional USB storage drives and supports Microsoft® Windows Connect Now (WCN) standard to configure WLAN settings. The - D-Link DSM-622H | Product Manual - Page 4
„ Up to 20,000 JPEG Images „ Up to 20/40GB of storage space - The DSM-622H provides up to 20GB of storage space. The DSM-624H provides up to 40GB of storage space. „ High-speed 802.11g wireless data transfer for large media files „ Optional Fast 10/100Base-TX Ethernet Performance „ Instant Discovery - D-Link DSM-622H | Product Manual - Page 5
Package Contents „ D-Link MediaLoungeTM DSM-622H/624H Central Home Drive „ Manual and Warranty on CD „ Printed Quick Installation Guide „ Vertical Stands (2 pcs.) „ Stackable Stands (4 pcs.) „ 5V DC Power Adapter „ Ethernet CAT5 Cable „ Detachable antenna If any of the above items are missing, - D-Link DSM-622H | Product Manual - Page 6
Local Area Network. WLAN Status light blinks steadily to indicate activity on the wireless LAN. USB Displays activity on the USB port. Rear Panel Reset Button Pressing this button for 10 seconds restores the DSM-622H/624H to its original factory default settings. USB 2.0 port One USB 2.0 port - D-Link DSM-622H | Product Manual - Page 7
Getting Started Below is a sample network using the DSM-622H/624H. The DSM-622H/624H can be installed for wireless and Ethernet access, as shown above. 7 - D-Link DSM-622H | Product Manual - Page 8
strip. The Power LED will be ON to indicate proper operation. 2 Connect an Ethernet cable to the Ethernet jack located on the back of the DSM-622H/624H. 3 After the Ethernet cable is securely connected, connect the other end of the Ethernet cable to your network router or switch. (The router - D-Link DSM-622H | Product Manual - Page 9
Windows Components The Windows Components Wizard screen will appear, allowing you to add or remove Windows components. Highlight Networking Services Click Details The Networking Services screen allows you to add or remove networking components in Windows. Select Universal Plug and Play Click OK 9 - D-Link DSM-622H | Product Manual - Page 10
Enabling UPnP™ (continued) Click Next Click Finish Double-click on My Network Places on your desktop. Your DSM-622H/624H network hard drive appears as UPnP E-Storage. UPnP™ is now enabled! 10 - D-Link DSM-622H | Product Manual - Page 11
/624H attached directly to one computer, you can configure it. The computer that you use for initial configuration must be directly connected to the DSM-622H/624H with an Ethernet cable. For Windows OS users: „ Start your Web browser program. „ If you do not have a DHCP server in your network: Type - D-Link DSM-622H | Product Manual - Page 12
will appear. Click Run Wizard and the utility will guide you through a simple setup. Home > Wizard Home > LAN Set as Default Interface: Select Yes for Wired. Select No for Wireless. When you select No, you will be directed to the Wireless interface (shown on the next page). Dynamic IP: Select - D-Link DSM-622H | Product Manual - Page 13
Using the Configuration Utility (continued) Home > Wireless Please see the following page for an explanation of the features displayed here. 13 - D-Link DSM-622H | Product Manual - Page 14
up to 4 encryption keys. Click to select the key you wish to use. The Wireless IP Address settings of the DSM-622H/DSM-624H Dynamic IP: Select to obtain an IP address from a DHCP server Static IP: Select to manually assign an IP address. When you select this option you will fill out the fields - D-Link DSM-622H | Product Manual - Page 15
Using the Configuration Utility (continued) Advanced > Storage Storage Name: Enter a name for the device. Work Group: Enter a the workgroup name. UPnP™ Settings: Enable or Disable UPnP™ here. 15 - D-Link DSM-622H | Product Manual - Page 16
(continued) Advanced > Folder In this window you can create new folders and provide writing or sharing privileges for them on the DSM-622H/624H and the USB portable drive. DSM-622H/624H Hard Drive New Folder Name: Enter a name for the folder. Click Create and the folder will appear in the list - D-Link DSM-622H | Product Manual - Page 17
Using the Configuration Utility (continued) Advanced > Disk Format: Click to format the hard drive. ScanDisk: Click to check the hard drive for errors. Tools > Admin New Password: Enter a new password of up to 15 characters here. Confirm Password: Retype the password. 17 - D-Link DSM-622H | Product Manual - Page 18
the selected settings onto the DSM-622H/624H. Restore: Click to restore to factory default settings. Restart: Click to restart the device. Tools > System Tools > Firmware Click here to check for any new firmware upgrade on our support site: Click on this link to find information about firmware - D-Link DSM-622H | Product Manual - Page 19
NTP server address here. Interval: Select an interval in seconds before time resynchronization with the NTP server. Set Time: Enter the time manually and click Set Time. Tools > Time Device Information: The device information and the version of the firmware are available here. Status > Device - D-Link DSM-622H | Product Manual - Page 20
Using the Configuration Utility (continued) Hard Drive Volume Information: Hard drive information is available here. Status > Stats Help > Menu Help Menu: Click on an item in the window above for more information. 20 - D-Link DSM-622H | Product Manual - Page 21
is recommended to activate UPnP for ease of use. To learn how to activate UPnP, please refer to page 9 in this manual. Double Click My Network Places on the Windows Desktop. The DSM-622H/624H will appear on the My Network Places screen as UPnP™ E-Storage once a connection is established (if UPnP™ is - D-Link DSM-622H | Product Manual - Page 22
Accessing the DSM-622H/624H in Windows 2000 Double Click My Computer on the Windows Desktop. Under Tools, select Map Network Drive. 22 - D-Link DSM-622H | Product Manual - Page 23
Accessing the DSM-622H/624H in Windows 2000 (continued) Select a drive letter for the DSM-622H/624H. Select Browse to find the DSM-622H/624H on the network. Select your DSM-622H or DSM-624H shared folder. Click OK 23 - D-Link DSM-622H | Product Manual - Page 24
Accessing the DSM-622H/624H in Windows 2000 (continued) Click Finish \\DSM-622H\Share The DSM-622H/624H will be displayed in the My Computer window with a mapping to the drive letter you selected. Your setup in Windows 2000 is now complete! 24 - D-Link DSM-622H | Product Manual - Page 25
Accessing the DSM-622H/624H in Windows 98SE Double-click Network Neighborhood on the Windows desktop. Double-click on the DSM-622H/624H in the Network Neighborhood. 25 - D-Link DSM-622H | Product Manual - Page 26
Accessing the DSM-622H/624H in Windows 98SE (continued) Right-click on the share folder and click Map Network Drive. Select the drive and click OK. In the My Computer window, the DSM-622H/ 624H will be displayed with a mapping to the drive letter you selected. Your setup in Windows 98SE is now - D-Link DSM-622H | Product Manual - Page 27
Accessing the DSM-622H/ 624H in Macintosh OS X From the desktop Go menu, select Connect to Server. Click Browse Click DSM-622H DSM-622H 27 - D-Link DSM-622H | Product Manual - Page 28
Accessing the DSM-622H/624H in Macintosh OS X (continued) Click OK By default, there is no password. Enter username and password for DSM-622H Click OK The share window will open. 28 - D-Link DSM-622H | Product Manual - Page 29
Accessing the DSM-622H/624H in Macintosh OS X (continued) The DSM-622H/624H will appear on your desktop. Double-click on the shared volume to access your wireless Central Home Drive! Your setup in MAC OS X is now complete! 29 - D-Link DSM-622H | Product Manual - Page 30
Go to Start>Control Panel>Network Connections Select Set up a home or small office network When this screen appears, click Next Please follow all the instructions in this window: Click Next 30 - D-Link DSM-622H | Product Manual - Page 31
Networking Basics (continued) Select the best description of your computer. If your computer connects to the Internet through a gateway/ router, select the second option as shown. Click Next Enter a Computer description and a Computer name (optional). Click Next Enter a Workgroup name. All computers - D-Link DSM-622H | Product Manual - Page 32
Networking Basics (continued) Please wait while the Network Setup Wizard applies the changes. When the changes are complete.... Click Next Please wait while the Network Setup Wizard configures the computer. This may take a few minutes. In this window, select the option that fits your needs. In this - D-Link DSM-622H | Product Manual - Page 33
Networking Basics (continued) Insert a disk into the disk drive, in this case drive A. Click Next Please read the information under Here's how. After you complete the Network Setup Wizard, you will use the Network Setup Disk to run the Network Setup Wizard once on each of the computers on your - D-Link DSM-622H | Product Manual - Page 34
Networking Basics (continued) Please read the information on this screen, then click Finish to complete the Network Setup Wizard. The new settings will take effect when you restart the computer. Click Yes to restart the computer. You have completed configuring this computer. Next, you will need to - D-Link DSM-622H | Product Manual - Page 35
Networking Basics (continued) Naming your Computer To name your computer in Windows XP, please follow these directions: „ Click Start (in the lower left corner of the screen). „ Right-click on My Computer. „ Select Properties and click. „ Select the Computer Name Tab in the System Properties window. - D-Link DSM-622H | Product Manual - Page 36
name of the Workgroup. „ All computers on the network must have the same Workgroup name. „ Click OK. Checking the IP Address in Windows XP The wireless adapter-equipped computers in your network must be in the same IP address range. To check on the IP address of the adapter, please do - D-Link DSM-622H | Product Manual - Page 37
continued) Checking the IP Address in Windows XP This window will appear. „ Click the Support tab. „ Click Close. Assigning a Static IP Address in Windows XP/2000 Note: , or you need to assign a static IP address, please follow these instructions: „ Go to Start. „ Double-click on Control Panel. 37 - D-Link DSM-622H | Product Manual - Page 38
Networking Basics (continued) Assigning a Static IP Address in Windows XP/2000 „ Double-click on Network Connections. „ Right-click on Local Area Connections. „ Click on Properties. 38 - D-Link DSM-622H | Product Manual - Page 39
the computers on the network). IP Address: e.g., 192.168.0.2 Subnet Mask: 255.255.255.0 Default Gateway:Enter the LAN IP address of the router. Note: D-Link routers have a default LAN IP address of 192.168.0.1. „ Select Use the following DNS server addresses. Enter the LAN IP address of the router - D-Link DSM-622H | Product Manual - Page 40
Networking Basics (continued) Checking the Network Connection by Pinging in Windows XP/2000 „ Go to Start > Run > type cmd. A window similar to this one will appear. Type ping xxx.xxx.xxx.xxx, where xxx is the IP address of the router. A good network connection will show four replies from the router - D-Link DSM-622H | Product Manual - Page 41
Technical Specifications Standards „ IEEE 802.3 „ IEEE 802.11g „ IEEE 802.3u „ IEEE 802.11b „ UPnPTM (Windows/UPnPTM-enabled) „ Rendezvous (Mac OS X) Management „ Web-based - Internet Explorer 5.0 or above, Apple Safari, Linux Nautilus, or Netscape 6.2.x or above. LEDs „ Power „ HDD (Hard Drive Disk - D-Link DSM-622H | Product Manual - Page 42
over the Telephone: (877) 453-5465 24 hours a day, seven days a week. D-Link Technical Support over the Internet: http://support.dlink.com email:[email protected] Tech Support for customers within Canada: D-Link Technical Support over the Telephone: (800) 361-5265 Monday to Friday 7:30am to 12:00am - D-Link DSM-622H | Product Manual - Page 43
defective Hardware during the Warranty Period at no charge to the original owner or to refund at D-Link's sole discretion. Such repair or replacement will be rendered by D-Link at an Authorized D-Link Service Office. The replacement Hardware need not be new or have an identical make, model or part - D-Link DSM-622H | Product Manual - Page 44
on the outside of the package. Do not include any manuals or accessories in the shipping package. D-Link will only replace the defective portion of the Product and to the product. Repair by anyone other than D-Link or an Authorized D-Link Service Office will void this Warranty. Disclaimer of Other - D-Link DSM-622H | Product Manual - Page 45
such as translation, transformation, or adaptation without permission from D-Link Corporation/D-Link Systems, Inc., as stipulated by the United States Copyright Act and, if not installed and used in accordance with the instructions, may cause harmful interference to radio communication. However, - D-Link DSM-622H | Product Manual - Page 46
Registration Register your D-Link product online at http://support.dlink.com/register/ 46

Building Networks for People
Manual
Central Home Drive
D-Link
®
DSM-622H/624H
802.11g Wireless
(10/27/2004)