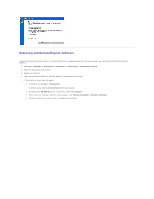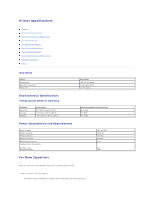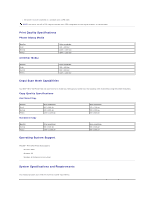Dell 810 All In One Inkjet Printer User's Guide - Page 42
Using Printing Preferences
 |
View all Dell 810 All In One Inkjet Printer manuals
Add to My Manuals
Save this manual to your list of manuals |
Page 42 highlights
In this section: Preview Now Scan and Fax Copy Productivity Tools You can: l Select a portion of the preview image to scan. l View an image of what will be printed or copied. l Select the program where you want to send the scanned image. l Select the type of image being scanned. l Select the quality of the scan. l Select Scan Now. l Select Fax Now. NOTE: Click See More Scan Settings to view all settings. l Select the quantity and color of your copies. l Select a quality setting for your copies. l Specify the blank paper size. l Specify the size of the original document being copied. l Lighten or darken your copies. l Enlarge or reduce your copies. NOTE: Click See More Copy Settings to view all settings. l Fax using PC modem. l E-mail an image or document. l Repeat an image several times on one page. l Enlarge or reduce an image. l Print an image as a multi-page poster. l Save an image on your computer. l Use MagiChop to save multiple photos. l Edit text found in a scanned document (Optical Character Recognition). l Modify an image with a photo editor. For more information about the Dell All-In-One Center, click Help in the Dell All-In-One Center. Using Printing Preferences Printing Preferences allows you to change the various printer settings. You can change your printer settings in Printing Preferences depending on the type of project you want to create. To access Printing Preferences: 1. With your document open, click File® Print. The Print dialog box opens. 2. In the Print dialog box, click Preferences, Properties, Options, or Setup (depending on the program or operating system). The Printing Preferences dialog box opens. To access Printing Preferences when a document is not open: 1. In Windows XP, click Start® Control Panel® Printers and Other Hardware®Printers and Faxes. In Windows 2000, click Start® Settings® Printers. 2. Right-click the printer icon, and then select Printing Preferences.