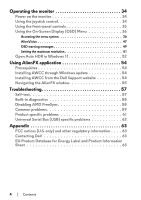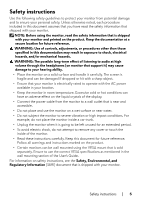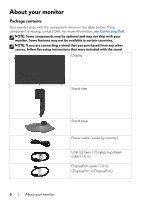Dell Alienware 25 Gaming AW2523HF Alienware AW2523HF Monitor Users Guide - Page 8
Identifying parts and controls, Front view
 |
View all Dell Alienware 25 Gaming AW2523HF manuals
Add to My Manuals
Save this manual to your list of manuals |
Page 8 highlights
• Optimize eye comfort with a flicker-free screen and ComfortView feature which minimizes blue light emission. • The Monitor adopts Flicker-Free technology, which clears the eye visible flicker, brings comfort viewing experience and preventing users suffer from eye strain and fatigue. • WARNING: The possible long-term effects of blue light emission from the monitor may cause damage to the eyes, which includes but is not limited to eye fatigue and digital eye strain. ComfortView feature is designed to reduce the amount of blue light emitted from the monitor to optimize eye comfort. * 0.5ms (gray-to-gray min), 1ms (gray-to-gray most observed) is achievable in Extreme mode to reduce visible motion blur and increased image responsiveness. However this may introduce some slight and noticeable visual artifacts into the image. As every system setup and every gamer's needs are different, we recommend that users experiment with the different modes to find the setting that is right for them. Identifying parts and controls Front view 1 Label Description 1 Power button (with LED indicator) Use To turn the monitor on or off. Solid white light indicates that the monitor is turned on and functioning normally. Blinking white light indicates that the monitor is in Standby Mode. 8 | About your monitor