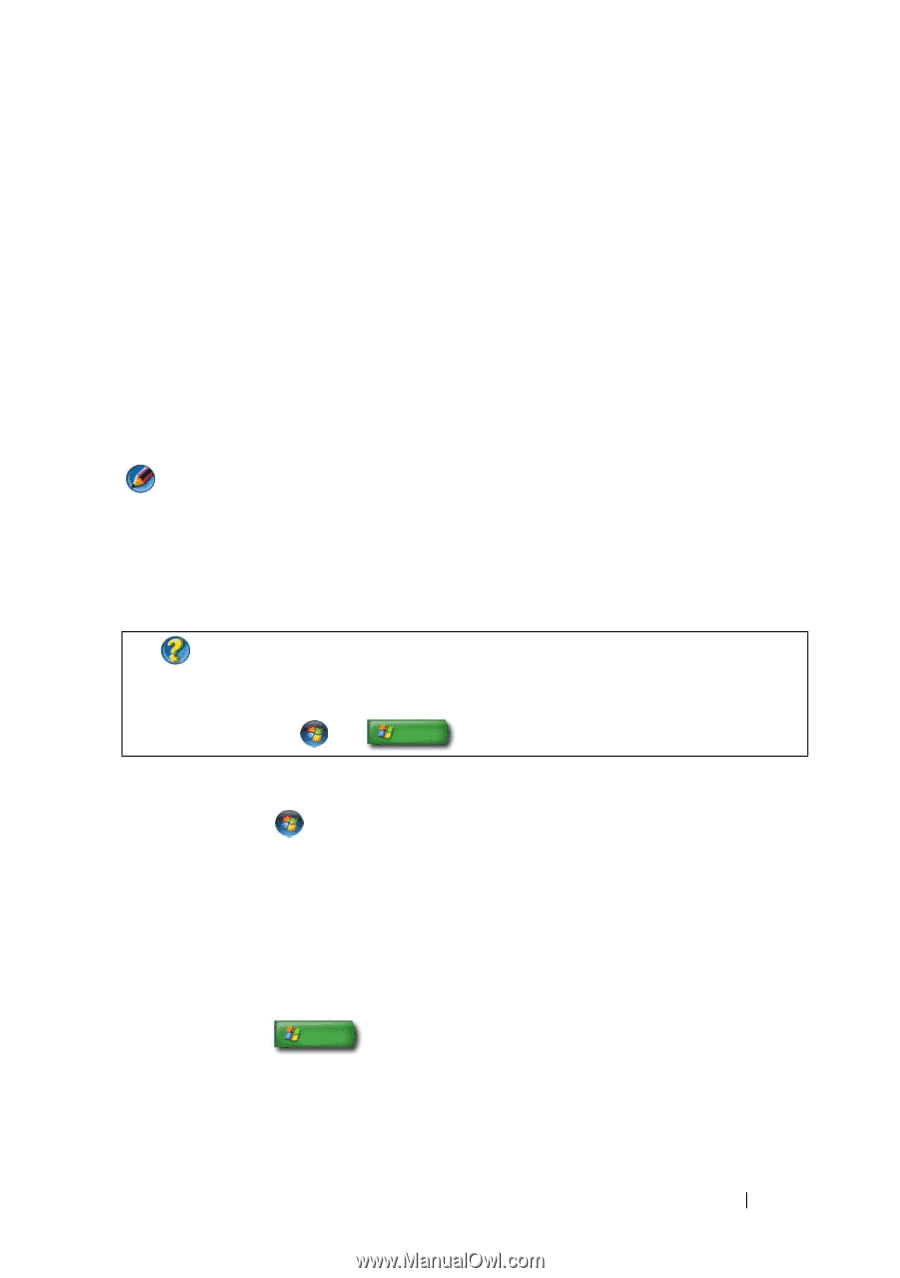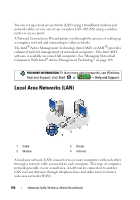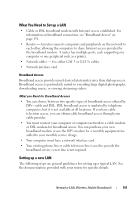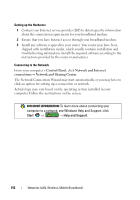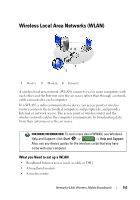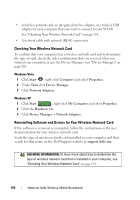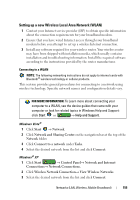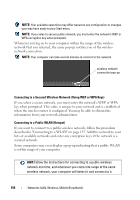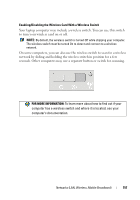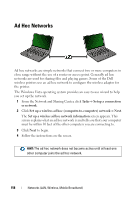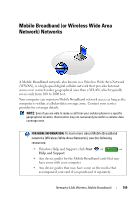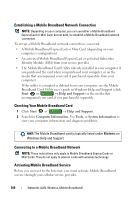Dell Inspiron One19 Dell™ Technology Guide - Page 155
Setting up a new Wireless Local Area Network (WLAN), Network and Sharing Center
 |
View all Dell Inspiron One19 manuals
Add to My Manuals
Save this manual to your list of manuals |
Page 155 highlights
Setting up a new Wireless Local Area Network (WLAN) 1 Contact your Internet service provider (ISP) to obtain specific information about the connection requirements for your broadband modem. 2 Ensure that you have wired Internet access through your broadband modem before you attempt to set up a wireless Internet connection. 3 Install any software required for your wireless router. Your wireless router may have been shipped with installation media, which usually contains installation and troubleshooting information. Install the required software according to the instructions provided by the router manufacturer. Connecting to a WLAN NOTE: The following networking instructions do not apply to internal cards with Bluetooth® wireless technology or cellular products. This section provides general procedures for connecting to a network using wireless technology. Specific network names and configuration details vary. FOR MORE INFORMATION: To Learn more about connecting your computer to a WLAN, see the device guides that came with your computer or look for related topics in Windows Help and Support: click Start or → Help and Support. Windows Vista® 1 Click Start → Network. 2 Click Network and Sharing Center on the navigation bar at the top of the Network folder. 3 Click Connect to a network under Tasks. 4 Select the desired network from the list and click Connect. Windows® XP 1 Click Start → Control Panel→ Network and Internet Connections→ Network Connections. 2 Click Wireless Network Connection→ View Wireless Networks. 3 Select the desired network from the list and click Connect. Networks (LAN, Wireless, Mobile Broadband) 155