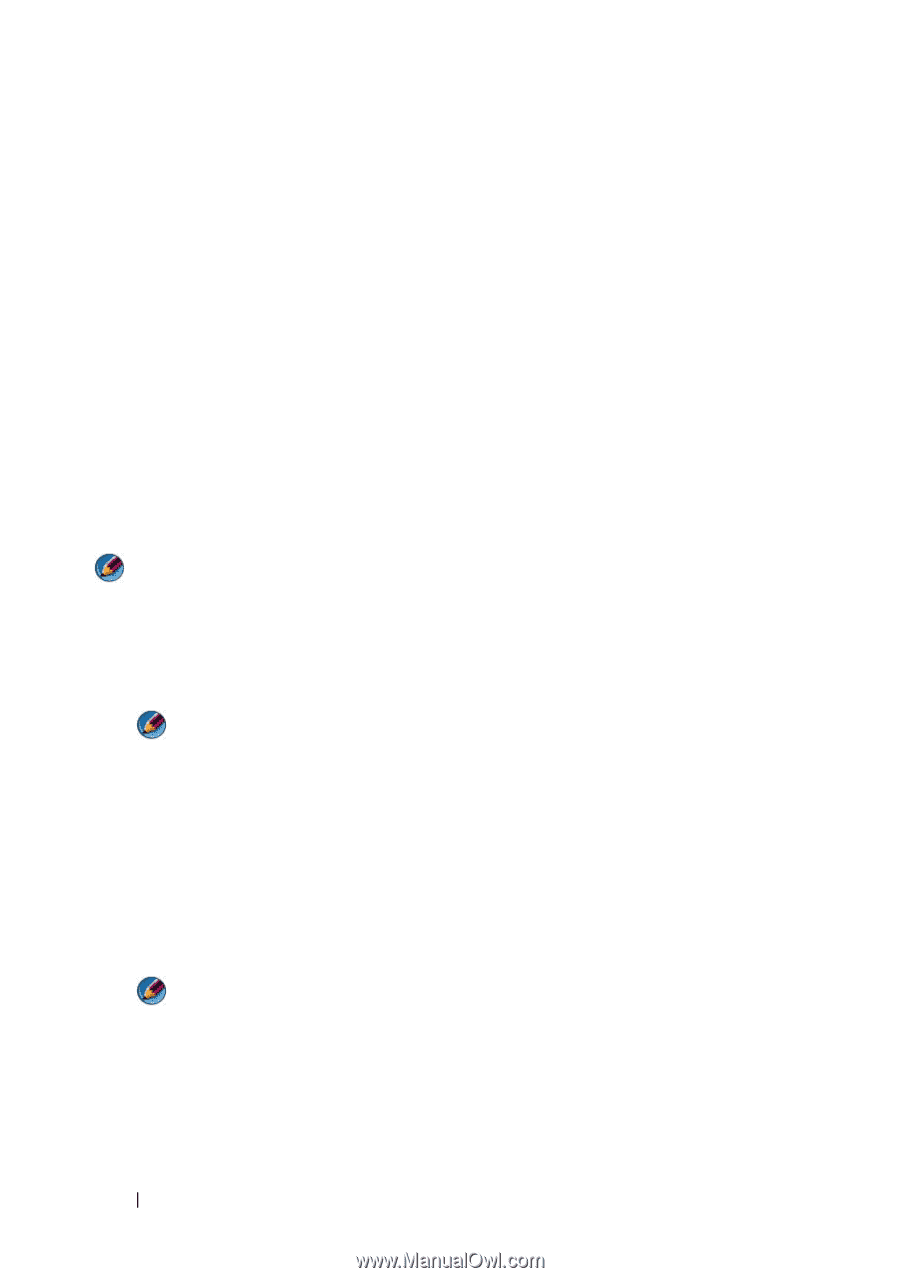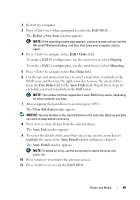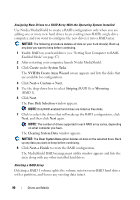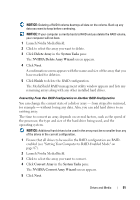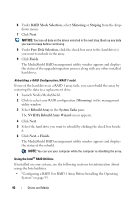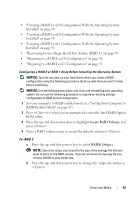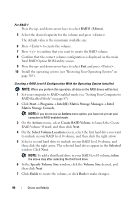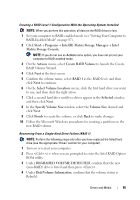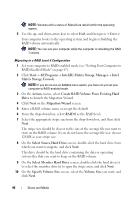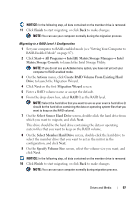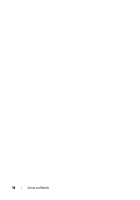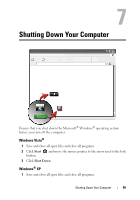Dell Inspiron One19 Dell™ Technology Guide - Page 94
Intel RAID Option ROM utility screen., IntelR Matrix Storage Manager - windows 10
 |
View all Dell Inspiron One19 manuals
Add to My Manuals
Save this manual to your list of manuals |
Page 94 highlights
For RAID 1 Press the up- and down-arrow keys to select RAID1 (Mirror). 5 Select the desired capacity for the volume and press . The default value is the maximum available size. 6 Press to create the volume. 7 Press to confirm that you want to create the RAID volume. 8 Confirm that the correct volume configuration is displayed on the main Intel RAID Option ROM utility screen. 9 Press the up- and down-arrow keys to select Exit and press . 10 Install the operating system (see "Restoring Your Operating System" on page 265). Creating a RAID Level 0 Configuration With the Operating System Installed NOTE: When you perform this operation, all data on the RAID drives will be lost. 1 Set your computer to RAID-enabled mode (see "Setting Your Computer to RAID-Enabled Mode" on page 87). 2 Click Start→ Programs→ Intel(R) Matrix Storage Manager→ Intel Matrix Storage Console. NOTE: If you do not see an Actions menu option, you have not yet set your computer to RAID-enabled mode. 3 On the Actions menu, select Create RAID Volume to launch the Create RAID Volume Wizard, and then click Next. 4 On the Select Volume Location screen, select the first hard drive you want to include in your RAID level 0 volume, and then click the right arrow. 5 Select a second hard drive to include in your RAID level 0 volume, and then click the right arrow. The selected hard drives appear in the Selected window. Click Next. NOTE: To add a third hard drive in your RAID level 0 volume, follow the above step after selecting the third hard drive. 6 In the Specify Volume Size window, click the Volume Size desired, and then click Next. 7 Click Finish to create the volume, or click Back to make changes. 94 Drives and Media