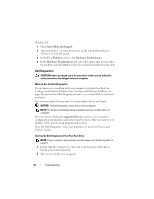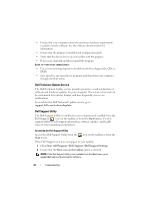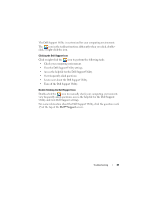Dell Latitude E5500 View - Page 38
Troubleshooting Tips - parts
 |
View all Dell Latitude E5500 manuals
Add to My Manuals
Save this manual to your list of manuals |
Page 38 highlights
Troubleshooting Tips Follow these tips when troubleshooting your computer: • If you added or removed a part before the problem started, review the installation procedures and ensure that the part is correctly installed (see your Service Manual at support.dell.com). • If a device does not work, ensure that the device is properly connected. • If an error message appears on the screen, write down the exact message. This message may help support personnel to diagnose and fix the problem(s). • If an error message occurs in a program, see the program documentation. NOTE: The procedures in this document were written for the Windows default view, so they may not apply if you set your Dell computer to the Windows Classic view. Power Problems CAUTION: Before you begin any of the procedures in this section, follow the safety information that shipped with your computer. IF T H E POWER LIGHT IS O F F - The computer is either turned off or is not receiving power. • Reseat the power cable in the power connector on the back of the computer and the electrical outlet. • Bypass power strips, power extension cables, and other power protection devices to verify that the computer turns on properly. • Ensure that any power strips being used are plugged into an electrical outlet and are turned on. • Ensure that the electrical outlet is working by testing it with another device, such as a lamp. • Ensure that the main power cable and front panel cable are securely connected to the system board (see your Service Manual at support.dell.com). IF THE POWER LIGHT IS BLUE AND THE COMPUTER IS NOT RESPONDING - • Ensure that the display is connected and powered on. • If the display is connected and powered on, see "Beep Codes" on page 27. 38 Troubleshooting