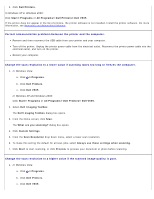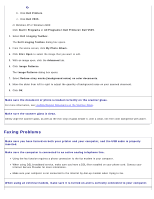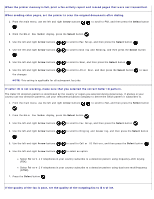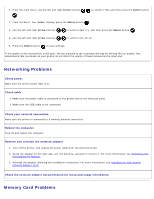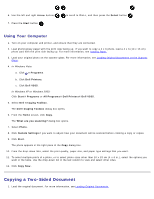Dell V505 All In One Inkjet Printer User's Guide - Page 109
Improving Print Quality, General Guidelines for Selecting or Loading Print Media
 |
View all Dell V505 All In One Inkjet Printer manuals
Add to My Manuals
Save this manual to your list of manuals |
Page 109 highlights
Make sure that the type of memory card you are using can be used in the printer. For more information, see Printing From a Memory Card or USB Key. Insert only one memory card at a time. Insert the memory card until it stops. The printer will not read the contents of the memory card if it is not properly inserted into the memory card slot. When printing images from a memory card, make sure the file format of the images is supported by the printer. Only images in JPEG and a limited set of TIFF formats can be printed directly from the memory card. Only TIFF formats created directly from digital still cameras and not modified by any application are supported. If you want to print photos stored on the memory card in a different file format, the photos must be transferred to your computer before printing. Make sure the printer is not connected to a PictBridge-enabled camera. For more information, see Printing Photos From a PictBridge-Enabled Camera. Improving Print Quality If you are not satisfied with the print quality of your documents, there are several different ways to improve the print quality. Use the appropriate paper. For example, use Dell™ Premium Photo Paper if you are printing photos with a photo ink cartridge. Select a higher print quality. To select a higher print quality: 1. With your document open, click File® Print. The Print dialog box opens. 2. Click Preferences, Properties, Options, or Setup (depending on the program or operating system). The Printing Preferences dialog box opens. 3. On the Print Setup tab, select a higher quality setting. 4. Print your document again. 5. If the print quality does not improve, try aligning or cleaning the ink cartridges. For more information, see Aligning Ink Cartridges and Cleaning the Ink Cartridge Nozzles. For additional solutions, go to http://support.dell.com/support. General Guidelines for Selecting or Loading Print Media Attempting to print on damp, curled, wrinkled, or torn paper can cause paper jams and poor print quality.