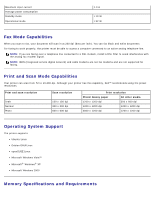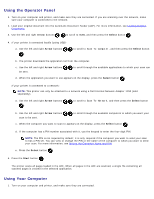Dell V505 All In One Inkjet Printer User's Guide - Page 123
Using the Operator Panel, Using Your Computer
 |
View all Dell V505 All In One Inkjet Printer manuals
Add to My Manuals
Save this manual to your list of manuals |
Page 123 highlights
Using the Operator Panel 1. Turn on your computer and printer, and make sure they are connected. If you are scanning over the network, make sure your computer is connected to the network. 2. Load your original document into the Automatic Document Feeder (ADF). For more information, see Loading Original Documents. 3. Use the left and right Arrow buttons to scroll to SCAN, and then press the Select button . 4. If your printer is connected locally (using USB): a. Use the left and right Arrow buttons . to scroll to Scan To Computer, and then press the Select button b. The printer downloads the application list from the computer. c. Use the left and right Arrow buttons be sent. to scroll through the available applications to which your scan can d. When the application you want to use appears on the display, press the Select button . If your printer is connected to a network: NOTE: This printer can only be attached to a network using a Dell Internal Network Adapter 1150 (sold separately). a. Use the left and right Arrow buttons . to scroll to Scan To Network, and then press the Select button b. Use the left and right Arrow buttons scan to be sent. to scroll through the available computers to which you want your c. When the computer you want to scan to appears on the display, press the Select button . d. If the computer has a PIN number associated with it, use the keypad to enter the four-digit PIN. NOTE: The PIN is not required by default; it is only required if the computer you want to send your scan to has a PIN set. You can view or change the PIN or the name of the computer to which you want to send your scan. For more information, see Setting the Computer Name and PIN. e. Press the Select button . 5. Press the Start button . The printer scans all pages loaded in the ADF. When all pages in the ADF are scanned, a single file containing all scanned pages is created in the selected application. Using Your Computer 1. Turn on your computer and printer, and make sure they are connected.