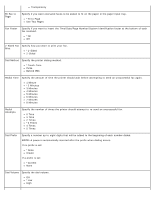Dell V505 All In One Inkjet Printer User's Guide - Page 48
PictBridge Mode, Arrow, Start, Select, Office, File menu, Settings, Main Menu, Mode Main Menu
 |
View all Dell V505 All In One Inkjet Printer manuals
Add to My Manuals
Save this manual to your list of manuals |
Page 48 highlights
NOTICE: Do not remove the memory card or USB key, or touch the printer near the area of the memory card or USB key while actively reading, writing, or printing from these devices. Data corruption can occur. 3. If the memory card or USB key contains documents only, the display automatically changes to OFFICE FILE. Use the left and right Arrow buttons to scroll through the files, and then press the Start button to print. If the memory card or USB key contains both documents and photos, the display asks which files to print. Use the left and right Arrow buttons to scroll to Documents, and then press the Select button . 4. Use the left and right Arrow buttons Select button . until the heading you want appears on the display, and then press the Office Settings File menu item Select File Use the left and right Arrow buttons memory card. Press the Select button print. to scroll through the folders and files stored on your USB key or to access the contents of the folders or the Start button to PictBridge Mode Your printer automatically switches to PictBridge mode when you connect a PictBridge-enabled camera. You can print pictures using the controls of the camera. For more information, see Printing Photos From a PictBridge-Enabled Camera. Main Menu PictBridge Mode Main Menu Paper Setup Photo Size Layout Quality 1. When your printer changes to PictBridge mode, use the left and right Arrow buttons want appears on the display, and then press the Select button . until the heading you 2. Use the left and right Arrow buttons to scroll through the available menu items. 3. When the setting you want appears on the display, press the Select button to save the setting. From this menu item: Paper Setup You can: Specify the size and type of the paper in the paper input tray. Paper Size *8.5x11" 8.5x14" A4 B5