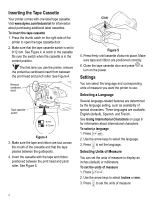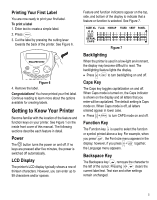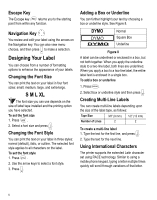Dymo 15605 Instruction Manual - Page 9
Printing Distribution Panel Labels, Printing Vertical Labels, Using the Pre-defined Text Keys
 |
View all Dymo 15605 manuals
Add to My Manuals
Save this manual to your list of manuals |
Page 9 highlights
You can specify a fixed length for a label in 0.1" (2 mm) increments between 1.5" (40 mm) and 25.0" (650 mm). The preset fixed length is 1.5" (40 mm). Any change you make to the fixed length setting remains in effect until you change it. To set the label length 1. Press . FIXED 2. Use the arrow keys to select the label length and press . 3. Enter the text for the label and press . If multiple copies of a fixed-length label are printed, cut marks are printed between each label. Cut Marks MEDIA ROOM MEDIA ROOM 1.9" (50 mm) Figure 11 1.9" (50 mm) Printing Distribution Panel Labels Distribution panel mode allows you to create a label that contains boxes of information for labeling multiple items in one location; for example, a number of ports on a distribution panel. You define the number of boxes to label, set the length and enter the text for each box, and then print. The result is a long label with correctly spaced boxes of text for each port. 01 | 02 | 03 | 04 U To print a distribution panel label 1. Press . PANEL 2. Enter the number of boxes and press . 3. Select the length of the boxes and press . The default length is 1.5" (40 mm). 4. Select 1 or 2 lines of text, and press . 5. Enter the text for the first box and press . If you selected two lines of text, the display shows TextBox01Row2 indicating row 2 of box 1. 6. Enter the text for the second line and press . The text for this box automatically prints and you are ready to enter text for the next box. 7. Repeat steps 5 and 6 until all boxes are printed. Printing Vertical Labels Labels can be printed with the text running vertically. For two-line labels, P the second line prints directly below the A N first line, separated by a space. E L To print vertically 1 1. Press VERT . 2. Enter the text for your label and press . Using the Pre-defined Text Keys Your printer includes four Hot Keys that allow you to access pre-defined text. These Hot Keys include Location, Audio/Video, Voice/Data, and Security. To add text to a label 1. Press one of the text Hot Keys. 2. Select the label text using one of the following methods: 3. Use the arrow keys to scroll through the list. 4. Press the first letter of the text label you wish to use. The cursor jumps to the first label that begins with that letter. 5. Press to insert the text on the label. The pre-defined text available on each Hot Key is shown on the next page. 9