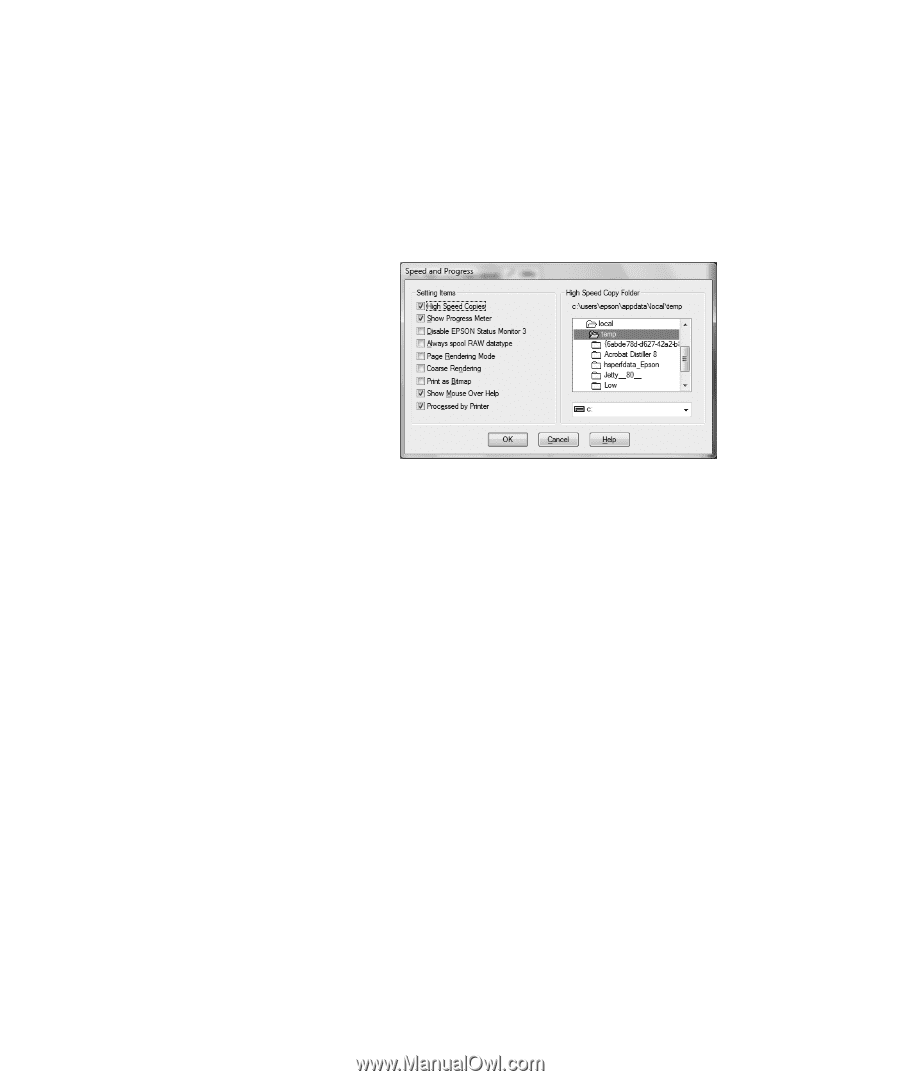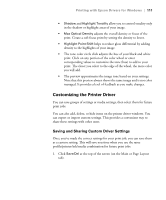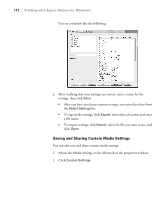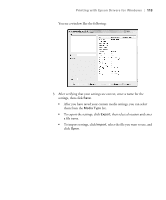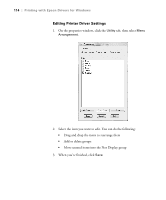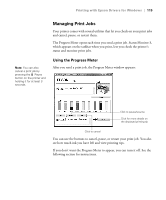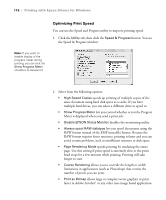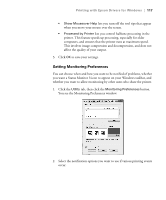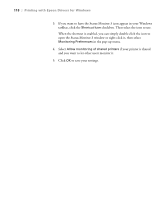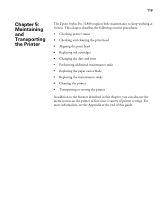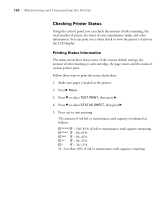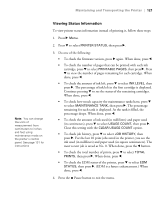Epson 11880 User's Guide - Page 116
Optimizing Print Speed, speeds printing by rendering the entire
 |
UPC - 010343867024
View all Epson 11880 manuals
Add to My Manuals
Save this manual to your list of manuals |
Page 116 highlights
116 | Printing with Epson Drivers for Windows Optimizing Print Speed You can use the Speed and Progress utility to improve printing speed. 1. Click the Utility tab, then click the Speed & Progress button. You see the Speed & Progress window: Note: If you want to disable display of the progress meter during printing, you can click the Show Progress Meter checkbox to deselect it. 2. Select from the following options: • High Speed Copies speeds up printing of multiple copies of the same document using hard disk space as a cache. If you have multiple hard drives, you can select a different drive to spool to. • Show Progress Meter lets you control whether or not the Progress Meter is displayed when you send a print job. • Disable EPSON Status Monitor disables the monitoring utility. • Always spool RAW datatype lets you spool documents using the RAW format instead of the EMF (metafile) format. Because the RAW format requires fewer resources, printing is faster and you can avoid certain problems, such as insufficient memory or disk space. • Page Rendering Mode speeds printing by rendering the entire page. Use this setting if print speed is extremely slow or the print head stops for a few minutes while printing. Printing will take longer to start. • Coarse Rendering allows you to override the length or width limitations in applications (such as Photoshop) that restrict the number of pixels you can print. • Print as Bitmap allows large or complex vector graphics to print faster in Adobe Acrobat® or any other non-image based application. 4-116