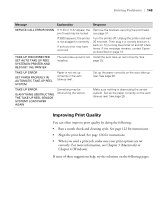Epson 11880 User's Guide - Page 154
Solving Miscellaneous Printing Problems, If your printouts are not what you expected
 |
UPC - 010343867024
View all Epson 11880 manuals
Add to My Manuals
Save this manual to your list of manuals |
Page 154 highlights
154 | Solving Problems Solving Miscellaneous Printing Problems If your printouts are not what you expected, try the suggestions below: Problem Solution Your print has incorrect margins. ◗ Check the page size or paper size settings in your application. Make sure they are within the printer's printable area. ◗ Make sure the Paper Size and Borderless settings in your printer software are correct for the paper you're using. ◗ Paper is loaded incorrectly. Follow the instructions in Chapter 2 to reload the paper. ◗ The ROLL PAPER MARGIN setting on the PRINTER SETUP menu may be incorrect. For best results, set the margin to 3 mm. ◗ Make sure your paper is stored correctly so that it doesn't expand or contract during use. For borderless printing, make sure you use only the recommended paper. Your image is inverted. ◗ Turn off the Flip Horizontal or Mirror Image setting in your printer software. See page 79 (Mac OS X) or page 107 (Windows) for instructions. Blank paper is printed. ◗ Make sure your software is installed correctly and the printer is selected. ◗ Make sure the Paper Size setting in your printer software is correct for the paper you're using. A ruled line on your print appears to shift. ◗ Make sure the Paper Source setting in your printer software is correct. ◗ Align the print head as described on page 126. The back of your print is soiled. ◗ Make sure PAPER SIZE CHECK is on in the PRINTER SETUP menu. Otherwise, the printer may print beyond the edge of the paper and soil the inside of the printer. The printer continues to ◗ Press the Pause button on the printer to clear any print job data in the feed paper after you have printer's buffer. Then press and hold the Pause button to reset the printer. cancelled a job. Make sure the paper source is set correctly. Roll paper cannot be cut, ◗ The paper cutter blade may be dull. Follow the instructions on page 132 to or is not cut cleanly. replace the blade. ◗ The paper may be too thick to cut with the built-in cutter. Cut the paper with a matte knife. See page 43 for a list of media that cannot be used with the cutter. ◗ Make sure appears on the LCD display. If not, press the l Paper Source button to select this setting. Color ink runs out too ◗ Ink for all colors is normally consumed during head cleaning. You can save ink quickly, even when using by cleaning the heads for each pair of colors separately. Use the Maintenance the Advanced B&W mode menu to select CLEAN EACH COLOR, then select the colors. 6-154