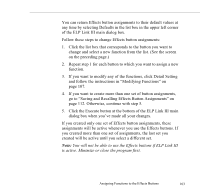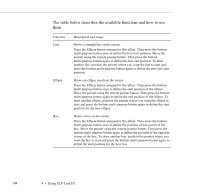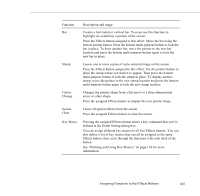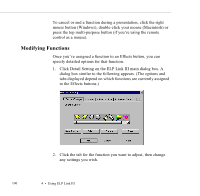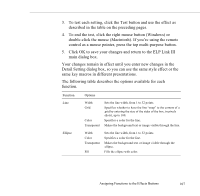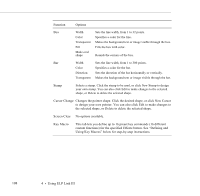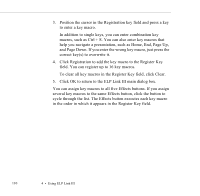Epson 5550C User Manual - Page 120
Your changes remain in effect until you enter new changes in the, main dialog box.
 |
UPC - 010343820807
View all Epson 5550C manuals
Add to My Manuals
Save this manual to your list of manuals |
Page 120 highlights
3. To test each setting, click the Test button and use the effect as described in the table on the preceding pages. 4. To end the test, click the right mouse button (Windows) or double-click the mouse (Macintosh). If you're using the remote control as a mouse pointer, press the top multi-purpose button. 5. Click OK to save your changes and return to the ELP Link III main dialog box. Your changes remain in effect until you enter new changes in the Detail Setting dialog box, so you can use the same style effect or the same key macros in different presentations. The following table describes the options available for each function. Function Line Ellipse Options Width Grid Color Transparent Sets the line width, from 1 to 32 points. Specifies whether to have the line "snap" to the corners of a grid by entering the size of the sides of the box, in pixels (dots), up to 100. Specifies a color for the line. Makes the background text or image visible through the line. Width Color Transparent Fill Sets the line width, from 1 to 32 points. Specifies a color for the line. Makes the background text or image visible through the ellipse. Fills the ellipse with color. Assigning Functions to the Effects Buttons 107