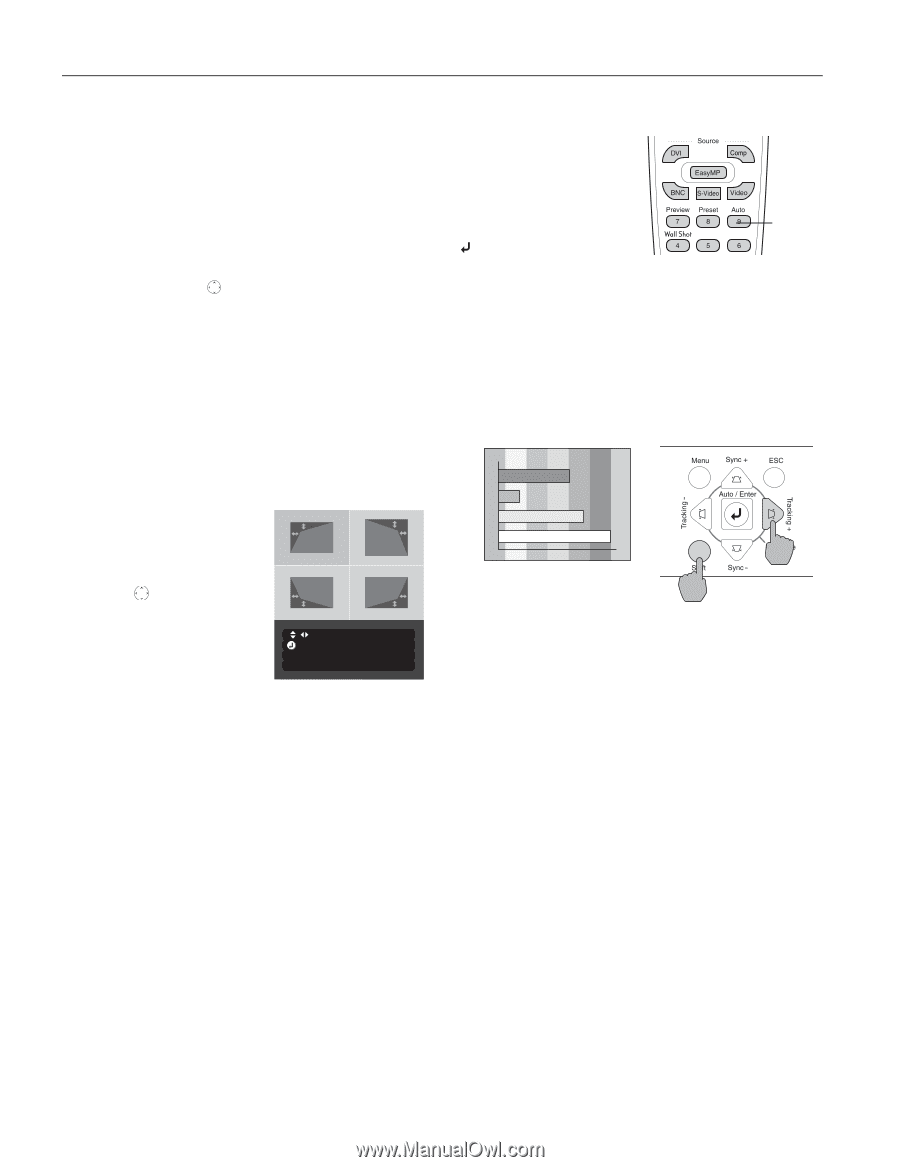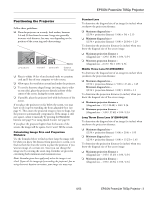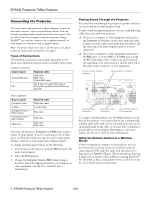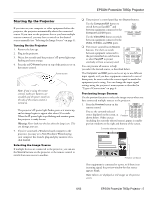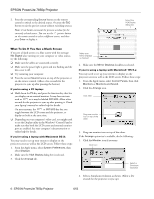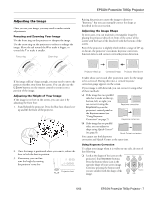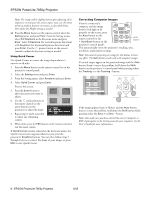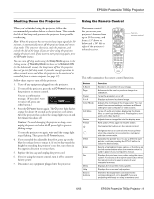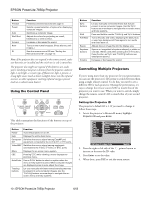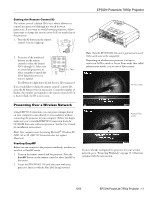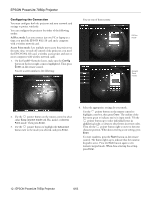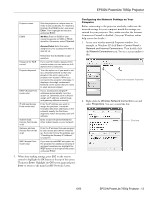Epson 7850p Product Information Guide - Page 9
Correcting Computer Images, User's Guide - powerlite remote
 |
UPC - 010343845992
View all Epson 7850p manuals
Add to My Manuals
Save this manual to your list of manuals |
Page 9 highlights
EPSON PowerLite 7850p Projector Note: The image will be slightly shorter after adjusting. If it's important to maintain the correct aspect ratio, use the menu system to perform keystone correction, as described below, then adjust the Height setting as needed. ❏ Press the Menu button on the remote control, select the Setting menu, and press Enter. From the Setting menu, select H/V-Keystone in the Keystone menu and press Enter. Select V-Keystone (for vertical keystone distortion) or H-Keystone (for horizontal keystone distortion) and press Enter. Use the pointer button on the remote control to adjust the keystone setting as needed. Using Quick Corner Use Quick Corner to correct the image shape when it's uneven on all sides. 1. Press the Menu button on the remote control (or on the projector's control panel). 2. Select the Setting menu and press Enter. 3. From the Setting menu, select Keystone and press Enter. 4. Select Quick Corner and press Enter. You see this screen: 5. Press the Enter button to select the corner you want to adjust. 6. Use the pointer button on the remote control (or the arrow buttons on the projector) to adjust the shape. 7. Repeat steps 5 and 6 as needed to adjust any remaining corners. [ / ]:Adjust [ ] :Move next [ESC] :Return (Press 1 second to reset) 8. When done, press the ESC button on the remote control to exit the menu system. If Quick Corner remains selected in the Keystone menu, the Quick Corner screen appears whenever you press the projector's Keystone buttons. You can then follow steps 5 through 8 above to correct the shape of your image, or press ESC to exit Quick Corner. Correcting Computer Images If you've connected a computer and the image doesn't look right or fit properly on the screen, press the Auto button on the remote control (or the Auto/Enter button on the Auto button projector's control panel). This automatically resets the projector's tracking, sync, resolution, and position settings. Note: You must be projecting an image for this button to have any effect. The Auto button works only with computer images. If vertical stripes appear in the projected image and the Auto button doesn't correct the problem, hold down the Shift button on the projector's control panel while pressing either the Tracking + or the Tracking - button. If the image appears fuzzy or flickers and the Auto button doesn't correct the problem, hold down the Shift button while pressing either the Sync + or Sync - button. Note: Also make sure you have selected the correct Computer or BNC Input option in the Setting menu for your computer. See the User's Guide for more information. 8 - EPSON PowerLite 7850p Projector 6/03