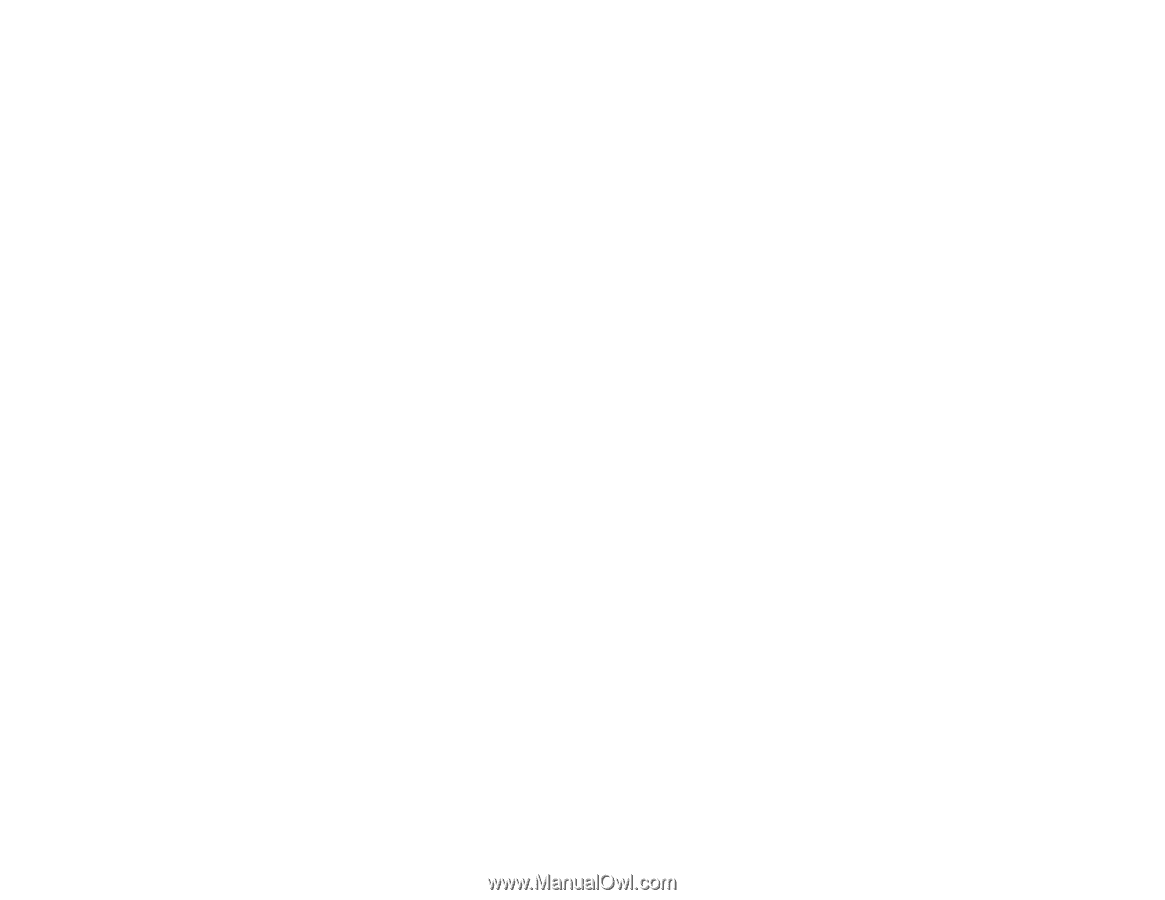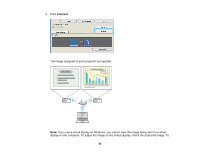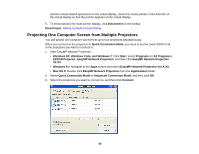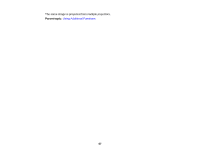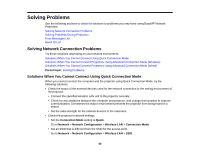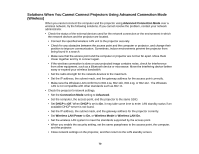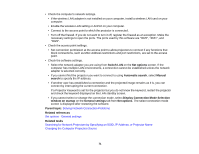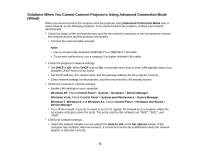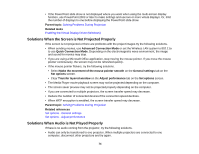Epson BrightLink 585Wi Operation Guide - EasyMP Network Projection - Page 70
Solutions When You Cannot Connect Projectors Using Advanced Connection Mode (Wireless)
 |
View all Epson BrightLink 585Wi manuals
Add to My Manuals
Save this manual to your list of manuals |
Page 70 highlights
Solutions When You Cannot Connect Projectors Using Advanced Connection Mode (Wireless) When you cannot connect the computer and the projector using Advanced Connection Mode over a wireless network, try the following solutions. If you cannot resolve the problem, contact your network administrator. • Check the status of the external devices used for the network connection or the environment in which the network devices and the projector are located. • Connect the specified wireless LAN unit to the projector securely. • Check for any obstacles between the access point and the computer or projector, and change their position to improve communication. Sometimes, indoor environments prevent the projector from being found in a search. • Make sure that the access point and the computer or projector are not too far apart. Move them closer together and try to connect again. • If the wireless connection is slow or your projected image contains noise, check for interference from other equipment, such as a Bluetooth device or microwave. Move the interfering device farther away or expand your wireless bandwidth. • Set the radio strength for the network devices to the maximum. • Set the IP address, the subnet mask, and the gateway address for the access point correctly. • Make sure the Wireless LAN conforms to 802.11a, 802.11b, 802.11g, or 802.11n. The Wireless LAN is not compatible with other standards such as 802.11. • Check the projector's network settings. • Set the Connection Mode setting to Advanced. • Set the computer, the access point, and the projector to the same SSID. • Set DHCP to Off. When DHCP is set to On, it may take some time to enter LAN standby status if an available DHCP server is not found. • Set the IP address, the subnet mask, and the gateway address for the projector correctly. • Set Wireless LAN Power to On, or Wireless Mode to Wireless LAN On. • Set the wireless LAN system to meet the standards supported by the access point. • When you enable the security setting, set the same passphrase to the access point, the computer, and the projector. • Close network settings on the projector, and then return to the LAN standby screen. 70