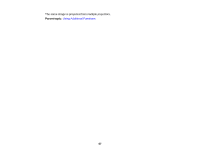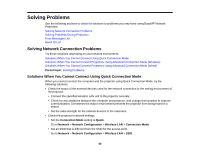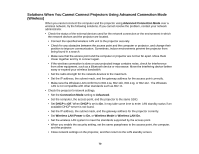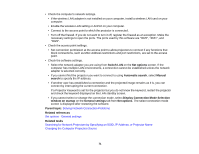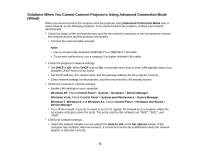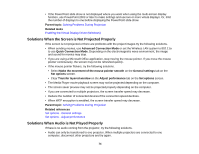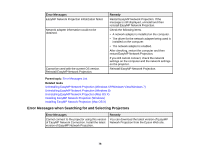Epson BrightLink 585Wi Operation Guide - EasyMP Network Projection - Page 72
Solutions When You Cannot Connect Projectors Using Advanced Connection Mode (Wired)
 |
View all Epson BrightLink 585Wi manuals
Add to My Manuals
Save this manual to your list of manuals |
Page 72 highlights
Solutions When You Cannot Connect Projectors Using Advanced Connection Mode (Wired) When you cannot connect the computer and the projector using Advanced Connection Mode over a wired network, try the following solutions. If you cannot resolve the problem, contact your network administrator. • Check the status of the external devices used for the network connection or the environment in which the network devices and the projector are located. • Connect the network cable securely. Note: • Use a commercially available 100BASE-TX or 10BASE-T LAN cable. • To prevent malfunctions, use a category 5 or higher shielded LAN cable. • Check the projector's network settings. • Set DHCP to Off. When DHCP is set to On, it may take some time to enter LAN standby status if an available DHCP server is not found. • Set the IP address, the subnet mask, and the gateway address for the projector correctly. • Close network settings on the projector, and then return to the LAN standby screen. • Check the computer's network settings. • Enable LAN settings on your computer. Windows XP: Check Control Panel > System > Hardware > Device Manager. Windows Vista: Check Control Panel > System and Maintenance > Device Manager. Windows 7, Windows 8, and Windows 8.1: Check Control Panel > Hardware and Sound > Device Manager. • Turn off the firewall. If you do not want to turn it off, register the firewall as an exception. Make the necessary settings to open the ports. The ports used by this software are "3620", "3621", and "3629". • Check the software settings. • Select the network adapter you are using from Switch LAN on the Set options screen. If the computer has multiple LAN environments, a connection cannot be established unless the network adapter is selected correctly. 72