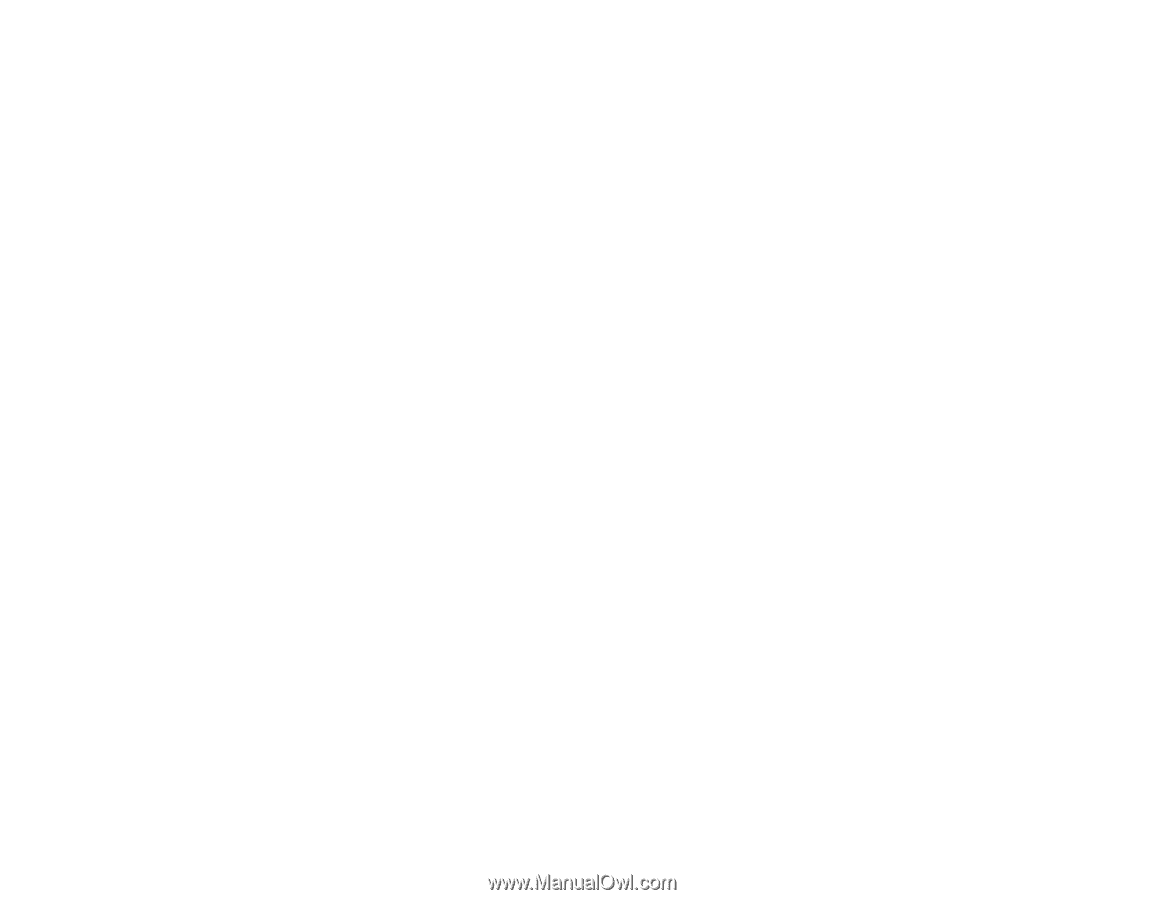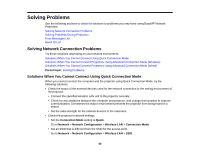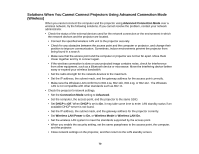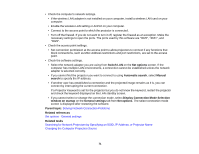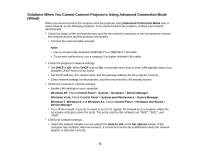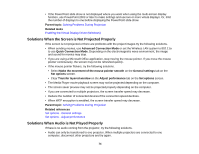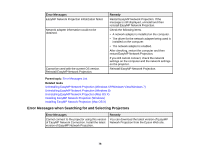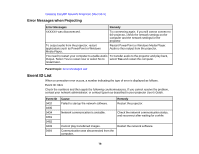Epson BrightLink 585Wi Operation Guide - EasyMP Network Projection - Page 73
Solving Problems During Projection, Solutions When the Computer Screen is Not Displayed Properly
 |
View all Epson BrightLink 585Wi manuals
Add to My Manuals
Save this manual to your list of manuals |
Page 73 highlights
• If you cannot find the projector you want to connect to using Automatic search, select Manual search to specify the IP address. • If another user has established a connection and the projected image remains as it is, you can connect by interrupting the current connection. If a Projector Keyword is set for the projector but you do not know the keyword, restart the projector and check the keyword displayed on the LAN standby screen. • If you cannot select or change the connection mode, select Display Connection Mode Selection window on startup on the General settings tab from Set options. The select connection mode screen is displayed after restarting the software. Parent topic: Solving Network Connection Problems Related references Set options - General settings Related tasks Searching for Network Projectors by Specifying an SSID, IP Address, or Projector Name Changing the Computer Projection Source Solving Problems During Projection Try these solutions depending on your situation. Solutions When the Computer Screen is Not Displayed Properly Solutions When the Screen is Not Projected Properly Solutions When Audio is Not Played Properly Parent topic: Solving Problems Solutions When the Computer Screen is Not Displayed Properly If there are any problems with the computer screen, try the following solutions. • If the mouse pointer is not displayed on the computer screen, it may have been moved onto the virtual display. Clear the virtual display checkbox on the Add-Remove Virtual Display screen. The mouse pointer returns to the screen display area. • When you cannot find some application screen after you start it, it may be running on the virtual display. Clear the virtual display checkbox on the Add-Remove Virtual Display screen. • If you start EasyMP Network Projection while PowerPoint is running, a slide show might not run. Make sure PowerPoint is closed and then start EasyMP Network Projection and a slide show. 73