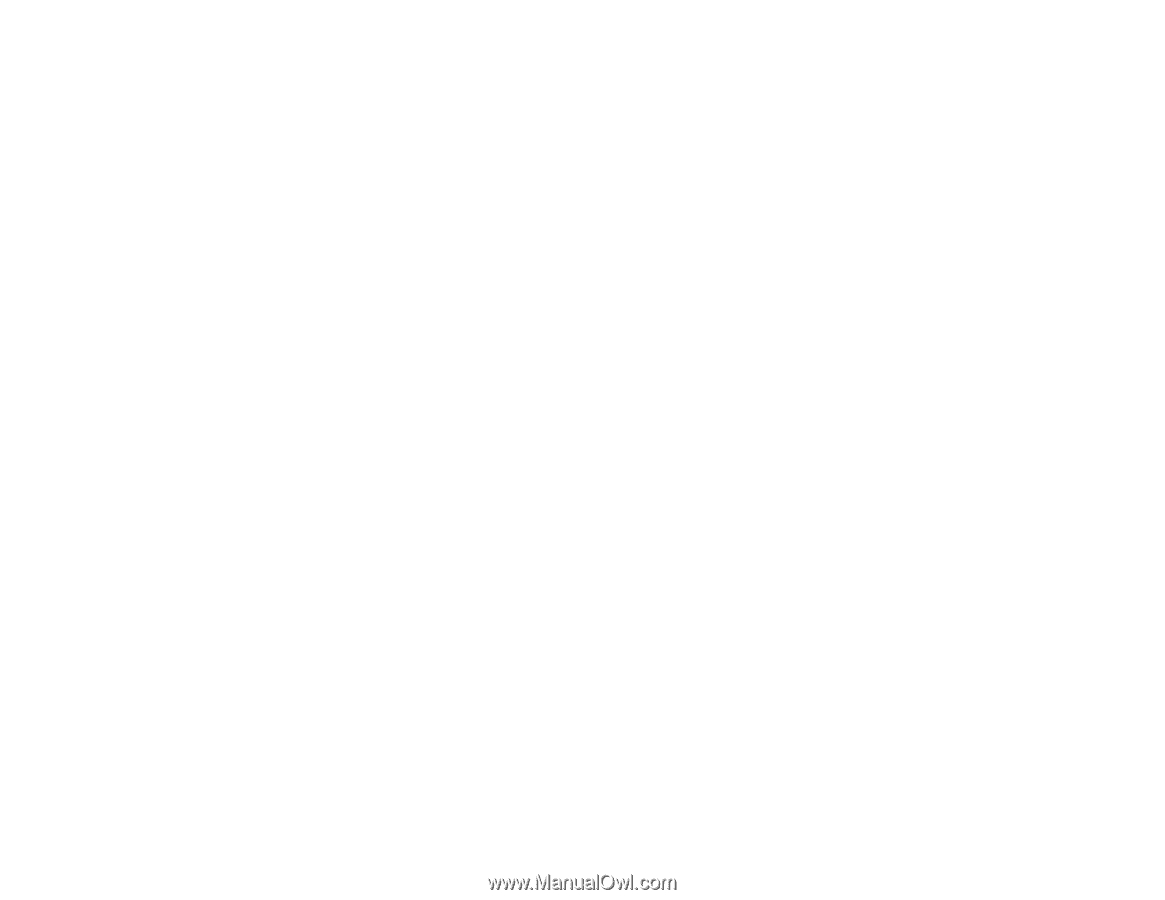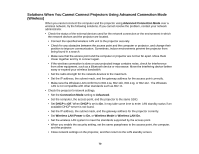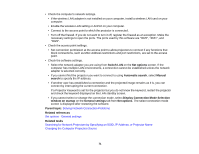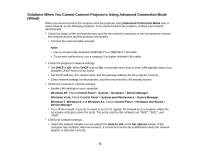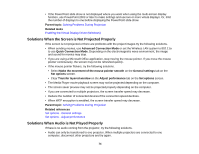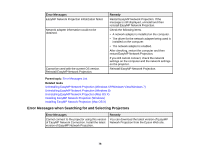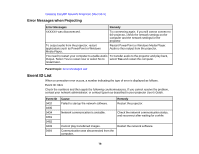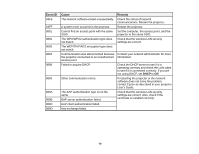Epson BrightLink 585Wi Operation Guide - EasyMP Network Projection - Page 74
Solutions When the Screen is Not Projected Properly, Solutions When Audio is Not Played Properly
 |
View all Epson BrightLink 585Wi manuals
Add to My Manuals
Save this manual to your list of manuals |
Page 74 highlights
• If the PowerPoint slide show is not displayed where you want when using the multi-screen display function, use PowerPoint 2003 or later to make settings and use two or more virtual displays. Or, limit the number of displays to one before displaying the PowerPoint slide show. Parent topic: Solving Problems During Projection Related tasks Enabling the Virtual Display Driver (Windows) Solutions When the Screen is Not Projected Properly If the screen is not projected or there are problems with the project images try the following solutions. • When sending movies, use Advanced Connection Mode or set the Wireless LAN system to 802.11a to use Quick Connection Mode. Depending on the electromagnetic wave environment, the image and sound for movies may stop. • If you are using a Microsoft Office application, stop moving the mouse pointer. If you move the mouse pointer continuously, the screen may not be refreshed quickly. • If the mouse pointer flickers, try the following solutions. • Select Make the movement of the mouse pointer smooth on the General settings tab on the Set options screen. • Clear Transfer layered window on the Adjust performance tab on the Set options screen. • The Media Player movie playback screen may not be projected depending on the computer. • The screen saver preview may not be projected properly depending on the computer. • If you are connected to multiple projectors, the screen transfer speed may decrease. • Reduce the number of connected devices if the connection speed declines. • When WEP encryption is enabled, the screen transfer speed may decrease. Parent topic: Solving Problems During Projection Related references Set options - General settings Set options - Adjust performance Solutions When Audio is Not Played Properly If there is no audio coming from the projector, try the following solutions. • Audio can only be transferred to one projector. When multiple projectors are connected to one computer, disconnect other projectors and try again. 74