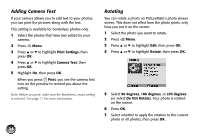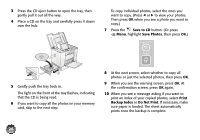Epson C11C695201 Basics - Page 22
Adding a Date Stamp, Adjusting Borderless Expansion, Brightness, Saturation, Sharpness, Print
 |
UPC - 010343866201
View all Epson C11C695201 manuals
Add to My Manuals
Save this manual to your list of manuals |
Page 22 highlights
4 Press u or d to highlight Brightness, Saturation, or Sharpness, then press OK. You see your photo next to the menu: 5 Press u or d to increase or decrease the setting. You can see the changes on your photo. 6 When the photo looks good, press OK. 7 At the next screen, select whether to apply the setting to the current photo or all photos, then press OK. 8 Repeat steps 2 through 7 to make other adjustments to the same photo, if necessary. Or repeat steps 1 through 7 to fix more photos. When you press Print, you see the color correction icon on the screen to remind you about the setting. Adding a Date Stamp You can add the date your photos were originally taken to the bottom right corner of each photo. Note: The date comes from your camera, not from the printer. If this information is incorrect, adjust the date setting on your camera. This setting is not available for all layouts. 1 Press Menu. 2 Press u or d to highlight Print Settings, then press OK. 3 Press u or d to highlight Date Stamp, then press OK. 4 Highlight On, then press OK. The photos in your current print job are automatically date-stamped. You see the date stamp icon on the preview to remind you about the setting. Adjusting Borderless Expansion When you print borderless pictures, your images are automatically expanded and cropped. If your pictures are cut off around the edges, you can adjust the amount of expansion and cropping. 21