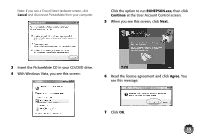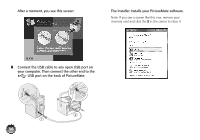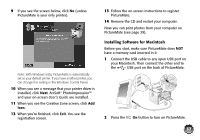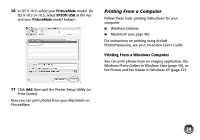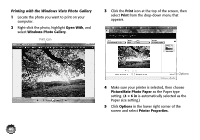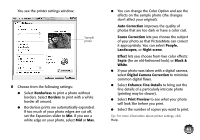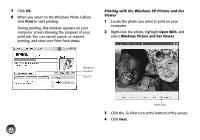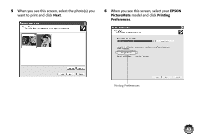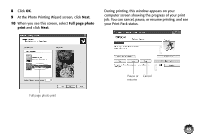Epson C11C695201 Basics - Page 41
Printing with the Windows Vista Photo Gallery, Open With, Windows Photo Gallery, Print
 |
UPC - 010343866201
View all Epson C11C695201 manuals
Add to My Manuals
Save this manual to your list of manuals |
Page 41 highlights
Printing with the Windows Vista Photo Gallery 1 Locate the photo you want to print on your computer. 2 Right-click the photo, highlight Open With, and select Windows Photo Gallery. Print icon 3 Click the Print icon at the top of the screen, then select Print from the drop-down menu that appears. Options 4 Make sure your printer is selected, then choose PictureMate Photo Paper as the Paper type setting. (4 × 6 in is automatically selected as the Paper size setting.) 5 Click Options in the lower right corner of the screen and select Printer Properties. 40

40
Printing with the Windows Vista Photo Gallery
1
Locate the photo you want to print on your
computer.
2
Right-click the photo, highlight
Open With
, and
select
Windows Photo Gallery
.
3
Click the
Print
icon at the top of the screen, then
select
Print
from the drop-down menu that
appears.
4
Make sure your printer is selected, then choose
PictureMate Photo Paper
as the Paper type
setting. (
4 × 6 in
is automatically selected as the
Paper size setting.)
5
Click
Options
in the lower right corner of the
screen and select
Printer Properties
.
Print icon
Options