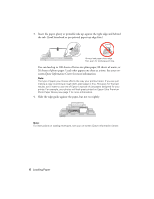Epson Stylus NX510 Quick Guide - Page 10
Copying a Document - will not print
 |
View all Epson Stylus NX510 manuals
Add to My Manuals
Save this manual to your list of manuals |
Page 10 highlights
Copying a Document You can copy documents onto letter- or A4-size plain paper or Epson special paper just like you would on a copy machine. 1. Load letter- or A4-size plain paper or Epson special paper in the sheet feeder (see page 5). 2. Place your original document on the scanner glass (see page 9). 3. Press the Copy button. 4. Flip up the LCD screen, if necessary. 5. To print more than 1 copy, press + or - to select the number (up to 99). 6. Press l or r to select Color or B&W copies. 7. Press d, then press r to change the layout. Select With Border to leave a small margin around the image or select Borderless to expand the image all the way to the edge of the paper (slight cropping may occur). Note: You cannot print borderless on plain paper. 8. To change any other print settings, press Menu and select your settings (see page 13 for details). When you're done, press OK. 9. Press x Start to begin copying. To cancel copying, press y Stop/Clear Settings. 10 Copying a Document or Photo