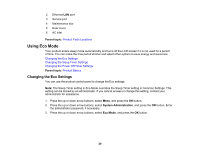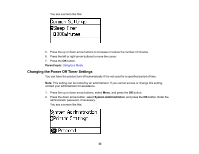Epson WorkForce Pro WF-M5194 User Manual - Page 24
Using the Epson iPrint Mobile App
 |
View all Epson WorkForce Pro WF-M5194 manuals
Add to My Manuals
Save this manual to your list of manuals |
Page 24 highlights
Using the Epson iPrint Mobile App Use this free Apple and Android app to print with networked Epson products. Epson iPrint lets you print PDFs, Microsoft Office documents, photos, and web pages from your device or from popular cloud services such as Box, Dropbox, Evernote, Google Drive, or Microsoft OneDrive. 1. Connect your product to your wireless network. See the link below. 2. Visit epson.com/connect to learn more about Epson iPrint and check the compatibility of your mobile device. 3. Download Epson iPrint from the Apple App Store or Google Play. 4. Connect your mobile device to the same wireless network as your product. 5. Open Epson iPrint and select your Epson product. Now you are ready to print with your mobile device and your Epson product. Parent topic: Epson Connect Solutions for Smartphones, Tablets, and More Related topics Wi-Fi or Wired Networking Using the Epson Creative Print Mobile App Use this free Apple and Android app to do the following: • Access and print your Facebook photos • Create custom greeting cards and stationery • Print onto CD/DVDs • Turn photos into coloring book templates 1. Connect your product to your wireless network. See the link below. 2. Visit epson.com/connect to learn more about Epson Creative Print and check the compatibility of your mobile device and your Epson product. 3. Download Epson Creative Print from the Apple App Store or Google Play. 4. Connect your mobile device to the same wireless network that your product is using. 5. Open Epson Creative Print. Now you are ready to get creative with your mobile device and your Epson product. Parent topic: Epson Connect Solutions for Smartphones, Tablets, and More 24