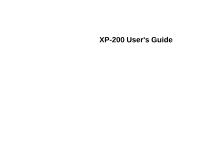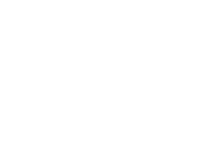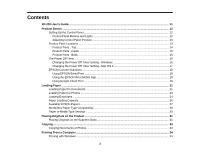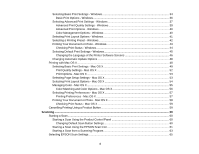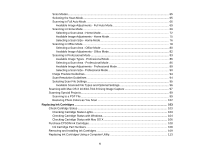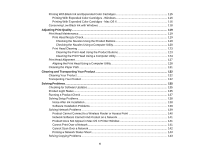Scan Modes
...................................................................................................................................
65
Selecting the Scan Mode
...............................................................................................................
65
Scanning in Full Auto Mode
...........................................................................................................
66
Available Image Adjustments - Full Auto Mode
.........................................................................
69
Scanning in Home Mode
...............................................................................................................
69
Selecting a Scan Area - Home Mode
........................................................................................
72
Available Image Adjustments - Home Mode
.............................................................................
75
Selecting a Scan Size - Home Mode
.........................................................................................
76
Scanning in Office Mode
................................................................................................................
78
Selecting a Scan Area - Office Mode
........................................................................................
80
Available Image Adjustments - Office Mode
.............................................................................
82
Scanning in Professional Mode
.....................................................................................................
83
Available Image Types - Professional Mode
.............................................................................
86
Selecting a Scan Area - Professional Mode
..............................................................................
86
Available Image Adjustments - Professional Mode
...................................................................
89
Selecting a Scan Size - Professional Mode
...............................................................................
90
Image Preview Guidelines
.............................................................................................................
94
Scan Resolution Guidelines
..........................................................................................................
94
Selecting Scan File Settings
..........................................................................................................
95
Available Scanned File Types and Optional Settings
................................................................
96
Scanning with Mac OS X 10.6/10.7/10.8 Using Image Capture
.........................................................
97
Scanning Special Projects
..................................................................................................................
99
Scanning to a PDF File
..................................................................................................................
99
Restoring Photo Colors as You Scan
..........................................................................................
102
Replacing Ink Cartridges
........................................................................................................................
103
Check Cartridge Status
....................................................................................................................
103
Checking Cartridge Status Lights
................................................................................................
103
Checking Cartridge Status with Windows
....................................................................................
104
Checking Cartridge Status with Mac OS X
..................................................................................
106
Purchase EPSON Ink Cartridges
.....................................................................................................
108
Ink Cartridge Part Numbers
.........................................................................................................
108
Removing and Installing Ink Cartridges
............................................................................................
109
Replacing Ink Cartridges Using a Computer Utility
...........................................................................
113
5