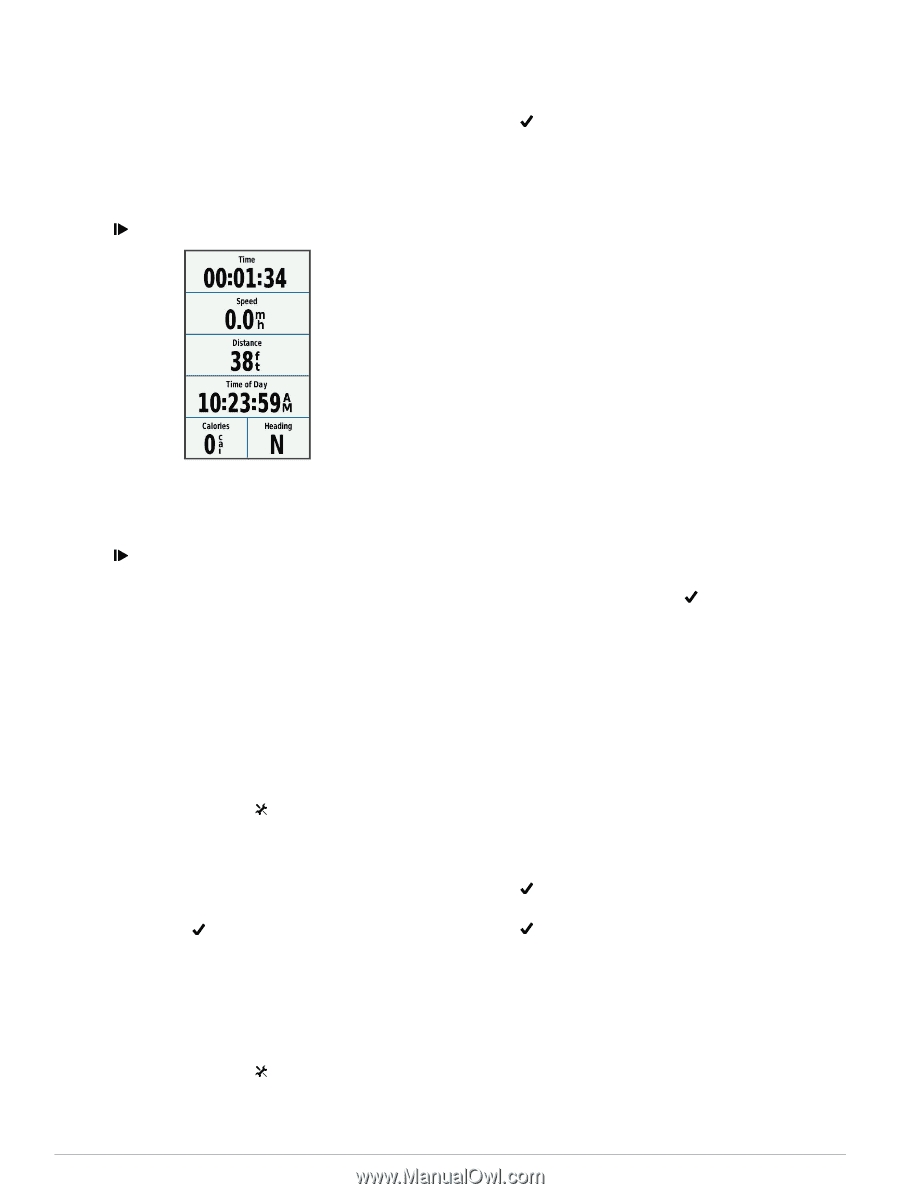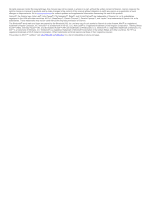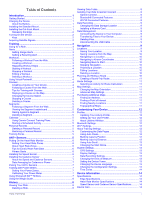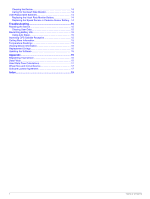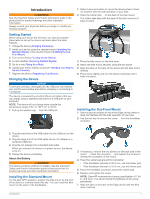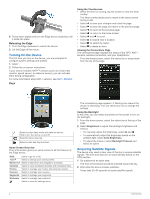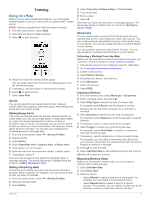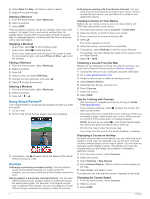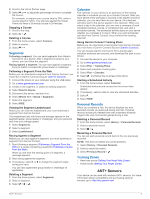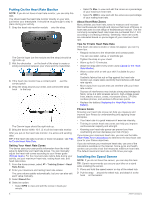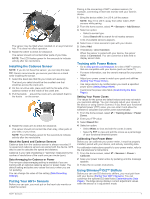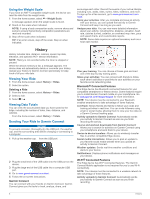Garmin Edge 1000 Owner's Manual - Page 7
Going for a Ride, Alerts, Workouts - speed sensor
 |
View all Garmin Edge 1000 manuals
Add to My Manuals
Save this manual to your list of manuals |
Page 7 highlights
Training Going for a Ride Before you can record speed and distance, you must locate satellite signals or pair your device with an optional ANT + speed sensor. NOTE: History is recorded only while the timer is running. 1 From the home screen, select RIDE. 2 Wait while the device locates satellites. 3 Select to start the timer. 4 Swipe the screen for additional data pages. You can swipe down from the top of the data pages to view the connections page. 5 If necessary, tap the screen to view the timer overlay. 6 Select to stop the timer. 7 Select Save Ride. Alerts You can use alerts to train toward specific time, distance, calorie, heart rate, cadence, and power goals. Alert settings are saved with your activity profile. Setting Range Alerts If you have an optional heart rate monitor, cadence sensor, or power meter, you can set up range alerts. A range alert notifies you when the device measurement is above or below a specified range of values. For example, you can set the device to alert you when your heart rate is below 130 beats per minute (bpm) and over 150 bpm. You can also use a training zone (Training Zones) for the range alert. 1 From the home screen, select > Activity Profiles. 2 Select a profile. 3 Select Alerts. 4 Select Heart Rate Alert, Cadence Alert, or Power Alert. 5 If necessary, turn on the alert. 6 Enter the minimum and maximum values, or select zones. 7 If necessary, select . Each time you exceed or drop below the specified range, a message appears. The device also beeps if audible tones are turned on (Setting the Device Tones). Setting a Recurring Alert A recurring alert notifies you every time the device records a specified value or interval. For example, you can set the device to alert you every 30 minutes. 1 From the home screen, select > Activity Profiles. 2 Select an activity profile. 3 Select Alerts. 4 Select Time Alert, Distance Alert, or Calorie Alert. 5 Turn on the alert. 6 Enter a value. 7 Select . Each time you reach the alert value, a message appears. The device also beeps if audible tones are turned on (Setting the Device Tones). Workouts You can create custom workouts that include goals for each workout step and for varied distances, times, and calories. You can create workouts using Garmin Connect, and transfer them to your device. You can also create and save a workout directly on your device. You can schedule workouts using Garmin Connect. You can plan workouts in advance and store them on your device. Following a Workout From the Web Before you can download a workout from Garmin Connect, you must have a Garmin Connect account (Garmin Connect). 1 Connect the device to your computer using the USB cable. 2 Go to www.garminconnect.com/ workouts. 3 Create a new workout. 4 Select Send to Device. 5 Disconnect the device, and turn it on. 6 Select Workouts. 7 Select the workout. 8 Select RIDE. Creating a Workout 1 From the home screen, select Workouts > Create New. 2 Enter a workout name, and select . 3 Select Step Type to specify the type of workout step. For example, select Rest to use the step as a rest lap. During a rest lap, the timer continues to run and data is recorded. 4 Select Duration to specify how the step is measured. For example, select Distance to end the step after a specific distance. 5 If necessary, enter a custom value for the duration. 6 Select Target to choose your goal during the step. For example, select Heart Rate to maintain a consistent heart rate during the step. 7 If necessary, select a target zone or enter a custom range. For example, you can select a heart rate zone. Each time you exceed or drop below the specified heart rate, the device beeps and displays a message. 8 Select to save the step. 9 Select Add New Step to add additional steps to the workout. 10Select to save the workout. Repeating Workout Steps Before you can repeat a workout step, you must create a workout with at least one step. 1 Select Add New Step. 2 Select Step Type. 3 Select an option: • Select Repeat to repeat a step one or more times. For example, you can repeat a 5-mile step ten times. • Select Repeat Until to repeat a step for a specific duration. For example, you can repeat a 5-mile step for 60 minutes or until your heart rate reaches 160 bpm. Training 3