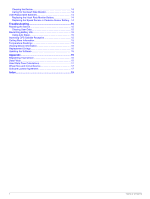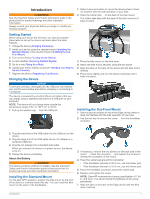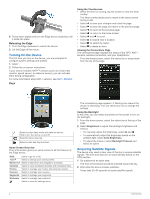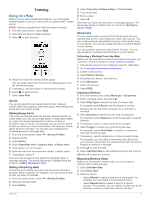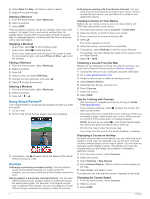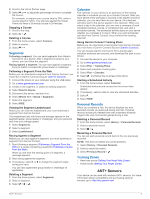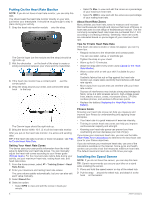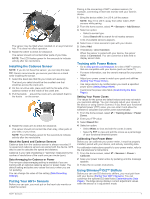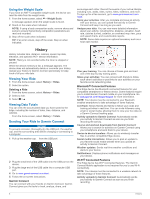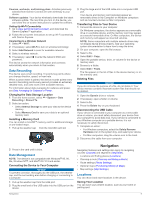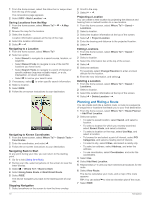Garmin Edge 1000 Owner's Manual - Page 9
Segments, Calendar, Personal Records, Training Zones - maps
 |
View all Garmin Edge 1000 manuals
Add to My Manuals
Save this manual to your list of manuals |
Page 9 highlights
4 Scroll to the Virtual Partner page. 5 Select or to adjust the percentage of time to complete the course. For example, to improve your course time by 20%, enter a course speed of 120%. You will race against the Virtual Partner to finish a 30-minute course in 24 minutes. Stopping a Course 1 Scroll to the map. 2 Select > . Deleting a Course 1 From the home screen, select Courses. 2 Select a course. 3 Select > . Segments Following a segment: You can send segments from Garmin Connect to your device. After a segment is saved to your device, you can follow the segment. Racing against a segment: You can race against a segment, trying to match or exceed the group leader or challenger. Following a Segment From the Web Before you can download a segment from Garmin Connect, you must have a Garmin Connect account (Garmin Connect). 1 Connect the device to your computer using the USB cable. 2 Go to www.garminconnect.com. 3 Create a new segment, or select an existing segment. 4 Select Send to Device. 5 Disconnect the device, and turn it on. 6 Select Where To? > Saved > Segments. 7 Select the segment. 8 Select RIDE. Viewing the Segment Leaderboard Before you can view the leaderboard, you must download a segment from Garmin Connect. The leaderboard lists ride times and average speeds for the segment leader, group leader or challenger, and your personal best time and average speed. 1 Select Segments. 2 Select a segment. 3 Select Leaderboard. Racing Against a Segment Before you can race against a segment, you must download a segment from Garmin Connect. 1 Start following a segment (Following a Segment From the Web) or a course containing a segment (Following a Course From the Web). When you are near the starting point of a segment, a message appears. 2 Start racing against the segment. 3 If necessary, select or to change the segment target during your race. You can race against the group leader or challenger (if applicable). Deleting a Segment 1 From the home screen, select Segments. 2 Select a segment. 3 Select > > . Calendar The calendar on your device is an extension of the training calendar or schedule you set up in Garmin Connect. After you have added a few workouts or courses to the Garmin Connect calendar, you can send them to your device. All scheduled activities sent to the device appear in the calendar. When you select a day in the calendar, you can view a summary of each scheduled workout, course, or completed ride, and start a scheduled activity. The scheduled activity stays on your device whether you complete it or skip it. When you send scheduled activities from Garmin Connect, they overwrite the existing calendar. Using Garmin Connect Training Plans Before you can download a training plan from Garmin Connect, you must have a Garmin Connect account (Garmin Connect). You can browse Garmin Connect to find a training plan, schedule workouts and courses, and download the plan to your device. 1 Connect the device to your computer. 2 Go to www.garminconnect.com. 3 Select Plan > Training Plans. 4 Select and schedule a training plan. 5 Select Plan > Calendar. 6 Select , and follow the on-screen instructions. Starting a Scheduled Activity 1 From the home screen, select Calendar. Scheduled workouts and courses for the current date appear. 2 If necessary, select a date to view the scheduled activities. 3 Select . 4 Select RIDE. Personal Records When you complete a ride, the device displays any new personal records you achieved during that ride. Personal records include your fastest time over a standard distance, longest ride, and most ascent gained during a ride. Deleting a Personal Record 1 From the home screen, select History > Personal Records. 2 Select a personal record. 3 Select > . Restoring a Personal Record You can set each personal record back to the one previously recorded. NOTE: This does not delete any saved activities. 1 Select History > Personal Records. 2 Select a record to restore. 3 Select Previous Record > . Training Zones • Heart rate zones (Setting Your Heart Rate Zones) • Power zones (Setting Your Power Zones) ANT + Sensors Your device can be used with wireless ANT + sensors. For more information about compatibility and purchasing optional sensors, go to http: / / buy .garmin .com. ANT+ Sensors 5