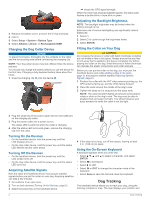Garmin T 5 Mini Dog Device Owners Manual - Page 11
Viewing the Calendar and Almanacs
 |
View all Garmin T 5 Mini Dog Device manuals
Add to My Manuals
Save this manual to your list of manuals |
Page 11 highlights
Finding a Waypoint Near Another Waypoint 1 From the main menu, select Tools > Waypoint Mgr.. 2 Select a waypoint. 3 Select MENU > Find Near Here. 4 Select a category. The list includes waypoints near the original waypoint. Navigating with Sight 'N Go You can point the device at an object in the distance, lock in the direction, and navigate to the object. 1 Select Tools > Sight 'N Go 2 Point the device at an object. 3 Select Lock Direction > Set Course. 4 Navigate using the compass (Navigating with the Bearing Pointer, page 6) or map (Map, page 6). Viewing the Elevation Plot By default, the elevation plot displays the elevation for an elapsed time. You can customize the plot (Changing the Plot Type, page 7) and the data fields (Customizing the Data Fields, page 8). Select Tools > Elevation Plot. Calibrating the Barometric Altimeter You can manually calibrate the barometric altimeter if you know the correct elevation or the correct barometric pressure. 1 Go to a location where the elevation or barometric pressure is known. 2 Select Tools > Elevation Plot > MENU > Calibrate Altimeter. 3 Follow the on-screen instructions. Navigating to a Point on the Plot 1 Select Tools > Elevation Plot. 2 Select a point on the plot. Details about the point appear in the upper-left corner of the plot. 3 Select MENU > View Map. 4 Select the information bar at the top of the screen. 5 Select Go. 6 Navigate using the compass (Navigating with the Bearing Pointer, page 6) or map (Map, page 6). Changing the Plot Type You can change the elevation plot to display pressure and elevation over time or distance. 1 Select Tools > Elevation Plot > MENU > Change Plot Type. 2 Select an option. Trip Computer The trip computer displays your current speed, average speed, maximum speed, trip odometer, and other helpful statistics. You can customize the trip computer layout, dashboard, and data fields (Customizing the Data Fields, page 8). To open the trip computer, select Tools > Trip Computer. Resetting the Trip Computer For accurate trip information, you can reset the trip information before beginning a trip. 1 Select Tools > Trip Computer. 2 Select MENU > Reset > Reset Trip Data. Applications Setting a Proximity Alarm Proximity alarms alert you when you or your dogs are within a specified range of a particular location. A tone sounds when you enter the designated radius. 1 Select Tools > Proximity Alarms. 2 Select Create Alarm. 3 Select a category. 4 Select a location. 5 Select Use. 6 Enter a radius. When you enter an area with a proximity alarm, the device sounds a tone. Calculating the Size of an Area 1 Select Tools > Area Calculation > Start. 2 Walk around the perimeter of the area you want to calculate. 3 When finished, select Calculate. Viewing the Calendar and Almanacs You can view device activity, such as when a waypoint was saved, and almanac information for the sun and moon, and hunting and fishing. 1 Select Tools. 2 Select an option: • To view device activity for specific days, select Calendar. • To view the sunrise, sunset, moonrise, and moonset times, select Sun and Moon. • To view the predicted best times for hunting and fishing, select Hunt and Fish. 3 If necessary, select or to view a different day. Setting an Alarm 1 Select Tools > Alarm Clock. 2 Enter the time. 3 Select Turn Alarm On. 4 Select an option. The alarm sounds at the selected time. If the device is off at the alarm time, the device turns on and sounds the alarm. Geocaches A geocache is like a hidden treasure. Geocaching is when you hunt for hidden treasures using GPS coordinates posted online by those hiding the geocache. Downloading Geocaches 1 Connect the device to your computer using a USB cable. 2 Go to www.geocaching.com/play. 3 If necessary, create an account. 4 Sign in. 5 Follow the on-screen instructions to find and download geocaches to your device. Finding a Geocache Before you can navigate to a geocache, you must have one or more geocaches loaded on your device. 1 From the main menu, select Tools > Geocaches. 2 Select a geocache. 3 Select Go. Applications 7