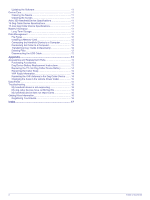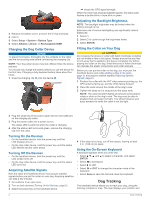Garmin T 5 Mini Dog Device Owners Manual - Page 9
Routes, Tracks
 |
View all Garmin T 5 Mini Dog Device manuals
Add to My Manuals
Save this manual to your list of manuals |
Page 9 highlights
2 Select a waypoint. 3 Select MENU > Average Location. 4 Move to the waypoint location. 5 Select Start. 6 Follow the on-screen instructions. 7 When the confidence status bar reaches 100%, select Save. For best results, collect 4 to 8 samples for the waypoint, waiting at least 90 minutes between samples. Projecting a Waypoint You can create a new location by projecting the distance and bearing from a marked location to a new location. 1 From the main menu, select Tools > Waypoint Mgr. 2 Select a waypoint. 3 Select MENU > Project Waypoint. 4 Follow the on-screen instructions. 5 Select Save. Deleting a Waypoint 1 From the main menu, select Tools > Waypoint Mgr.. 2 Select a waypoint. 3 Select MENU > Delete > Yes. Routes A route is a sequence of waypoints or locations that leads you to your final destination. Creating a Route 1 Select Tools > Route Planner > Create Route > Select First Point 2 Select a category. 3 Select the first point on the route. 4 Select Use > Select Next Point. 5 Select a point. 6 Repeat steps 3 through 6 to add all the points in the route. Navigating a Saved Route 1 Select Tools > Route Planner. 2 Select a route. 3 Select View Map > Go. 4 Navigate using the compass (Navigating with the Bearing Pointer, page 6) or map (Map, page 6). Editing a Route 1 Select Tools > Route Planner. 2 Select a route. 3 Select Edit Route. 4 Select a point. 5 Select an option: • To view the point on the map, select Review. • To change the order of the points on the route, select Move Up or Move Down. • To insert an additional point on the route, select Insert. The additional point is inserted before the point you are editing. • To remove the point from the route, select Remove. Viewing the Active Route 1 Select Tools > Active Route. 2 Select a point in the route to view additional details. Reversing a Route 1 Select Tools > Route Planner. 2 Select a route. 3 Select Reverse Route. Deleting a Route 1 Select Tools > Route Planner. 2 Select a route. 3 Select Delete Route > Yes. Deleting All Routes 1 From the main menu, select Tools > Route Planner. 2 Select MENU > Delete All > Yes. Tracks A track is a recording of your path. The track log contains information about points along the recorded path, including time, location, and elevation for each point. Recording Track Logs 1 From the Main Menu, select Setup > Tracks > Track Log. 2 Select Record, Do Not Show or Record, Show On Map. If you select Record, Show On Map, a line on the map indicates your track. 3 Select Record Method. 4 Select an option: • To record tracks at a variable rate that creates an optimum representation of your tracks, select Auto. • To record tracks at a specified distance, select Distance. • To record tracks at a specified time, select Time. 5 Select Recording Interval. 6 Complete an action: • If you selected Auto for the Record Method, select an option to record tracks more or less often. NOTE: Using the Most Often interval provides the most track detail, but fills up the device memory quicker. • If you selected Distance or Time for the Record Method, enter a value. As you move with the device turned on, a track log is created. Viewing the Elevation Plot of a Track 1 Select Tools > Track Manager. 2 Select a track. 3 Select Elevation Plot. Viewing Details about the Track 1 Select Tools > Track Manager. 2 Select a track. 3 Select View Map. The beginning and the end of the track are marked by flags. 4 Select the information bar at the top of the screen. Information about the track appears. Saving the Current Track 1 Select Tools > Track Manager. 2 Select a track. 3 Select an option: • To save the entire track, select Save Track. • To save part of the track, select Save Portion, and select the part to save. Marking a Location on a Saved Track 1 From the main menu, select Tools > Track Manager. 2 Select a track. 3 Select View Map. Waypoints, Routes, and Tracks 5