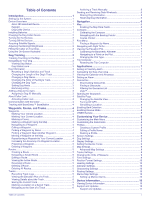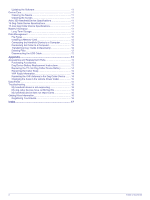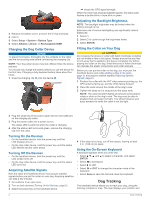Garmin T 5 Mini Dog Device Owners Manual - Page 7
Tracking Your Dog on the Map, Navigating to Your Dog, Dog Information, Adding a Dog to the Astro
 |
View all Garmin T 5 Mini Dog Device manuals
Add to My Manuals
Save this manual to your list of manuals |
Page 7 highlights
your dog's location and tracks. The compass pointer indicates the direction of the dog's current location. Tracking Your Dog on the Map Before you can track a dog on the map, you must add them to the handheld device (Adding a Dog to the Astro, page 3). You can view the dog's location on the map. 1 Select MAP. 2 Select IN and OUT to zoom in and out of the map. Navigating to Your Dog 1 Select Dog List. 2 Select the dog. 3 Select Show Info > Go. The map opens. 4 Follow the magenta line to the dog. Viewing Dog Status You can view your dog's status, such as the direction and distance to the dog from the handheld device. To determine if your dog is barking, you must first enable bark detection (Enabling Bark Detection, page 8). 1 From the main menu, select DOG to view the dog tracking page. 2 If you have additional dogs, scroll through the list to find the dog. The handheld device can track up to 10 dogs. 3 Select ENTER. Dog Status Icons Sitting Running On point Treed Unknown1 Dog Information The handheld device assigns a default name, "Dog," to the dog collar device if it was packaged with the handheld device. Resetting a Dog's Statistics and Track You might want to clear the dog statistics and track before a new hunt. 1 Select Dog List. 2 Select a dog. 3 Select Show Info > Reset > Yes. Changing the Length of the Dog's Track You can adjust the length of time the dog track appears on the map. Reducing the duration of the track can reduce the clutter on the map. Changing the map does not affect the tracks stored in the handheld device. 1 Select Setup > Dogs > Dog Track Length on Map. 2 Select an option. Changing a Dog Name 1 Select DOG > ENTER. The dog information appears. 2 Select the name field. The on-screen keyboard appears (Using the On-Screen Keyboard, page 2). 3 Enter the name of the dog. 1 The unknown status icon indicates that the collar has not acquired a satellite signal and that the handheld device cannot determine the location of the dog. Dog Tracking Changing the Color of the Dog's Track You can change the track color of the dog. It is helpful to have the track color match the color of the collar strap, if possible. 1 Select Dog List. 2 Select a dog. 3 Select Show Info. 4 Select the colored square next to the dog's name. 5 Select a color. Changing the Dog Type Before you can change the dog type, you must turn on the dog collar device and bring it within 10 feet (3 m) of the handheld device. You can assign a dog type so the appropriate dog status symbols appear. 1 Select DOG > ENTER > MENU. 2 Select Change Dog Type. 3 Select a type. Setting Dog Alerts You can adjust how the handheld device alerts you to certain actions of the dog. 1 Select Setup > Dogs > Dog Alerts. 2 Select an alert. 3 Select the handheld device action for the specific alert. 4 Repeat steps 2 and 3 as needed. Removing a Dog 1 Select Dog List. 2 Select a dog. 3 Select Remove. Adding a Dog to the Astro The handheld device can track up to 10 dogs with dog collar devices. If you purchase additional dog collar devices, you can link them to the handheld device. Before you can link devices to the handheld device, the handheld device must be close enough to the dog collar device to touch it, or you must know the dog collar device ID number. 1 Select DOG. 2 Select Add Dog. 3 Follow the on-screen instructions. By default, the new dog is named "Dog" and an ID number is randomly assigned. An error message could appear if there is a conflict with the ID number of another dog. Assigning a Dog ID Manually Before you can assign a dog ID manually, you must turn on the dog collar device and bring it within 10 feet (3 m) of the handheld device. You must assign a new ID number to the dog and change the update rate. 1 Select DOG. 2 Select a dog. 3 Select Show Info > MENU > Comm. Settings. 4 Select an unassigned and nonconflicting ID. 5 Change the update rate (optional). The 30-second and two-minutes rates reduce battery drain, but they record less-detailed dog tracks and statistics. 6 Bring the handheld device within a few feet of the dog collar device. 7 Follow the on-screen instructions. 3