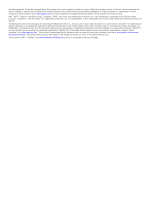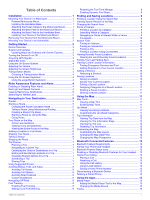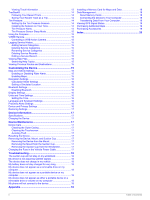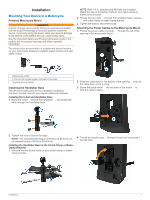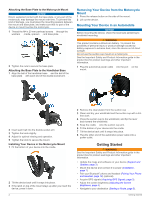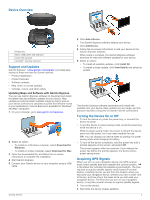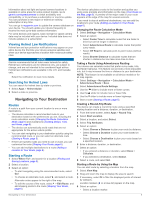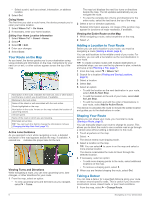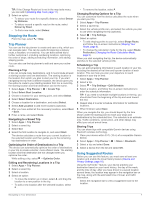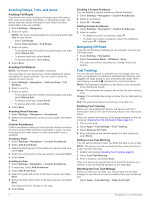Garmin zumo 395LM Owners Manual - Page 7
Device Overview, Support and Updates, Turning the Device On or Off, Acquiring GPS Signals - installation
 |
View all Garmin zumo 395LM manuals
Add to My Manuals
Save this manual to your list of manuals |
Page 7 highlights
Device Overview Power key À Micro-USB power and data port Á Audio line-out jack  microSD™ memory card slot à Support and Updates Garmin Express™ ( www.garmin.com/express ) provides easy access to these services for Garmin devices. • Product registration • Product manuals • Software updates • Map, chart, or course updates • Vehicles, voices, and other extras Updating Maps and Software with Garmin Express You can use Garmin Express software to download and install the latest map and software updates for your device. Map updates provide the latest available mapping data to ensure your device continues to calculate accurate and efficient routes to your destinations. Garmin Express is available for Windows® and Mac® computers. 1 On your computer, go to www.garmin.com/express. 2 Select an option: • To install on a Windows computer, select Download for Windows. • To install on a Mac computer, select Download for Mac. 3 Open the downloaded file, and follow the on-screen instructions to complete the installation. 4 Start Garmin Express. 5 Connect your Garmin device to your computer using a USB cable. Getting Started 6 Click Add a Device. The Garmin Express software detects your device. 7 Click Add Device. 8 Follow the on-screen instructions to add your device to the Garmin Express software. When setup is complete, the Garmin Express software searches for map and software updates for your device. 9 Select an option: • To install all available updates, click Install All. • To install a single update, click View Details and select an update. The Garmin Express software downloads and installs the updates onto your device. Map updates are very large, and this process may take a long time on slower Internet connections. Turning the Device On or Off • To turn the device on, press the power key, or connect the device to power. • To put the device in power saving mode, press the power key while the device is on. While in power saving mode, the screen is off and the device uses very little power, but it can wake instantly for use. TIP: You can charge your device faster by putting it in power saving mode while charging the battery. • To turn off the device completely, hold the power key until a prompt appears on the screen, and select Off. The prompt appears after five seconds. If you release the power key before the prompt appears, the device enters power saving mode. Acquiring GPS Signals When you turn on your navigation device, the GPS receiver must collect satellite data and establish the current location. in the status bar indicates the satellite signal strength. The time required to acquire satellite signals varies based on several factors, including how far you are from the location where you last used your navigation device, whether you have a clear view of the sky, and how long it has been since you last used your navigation device. The first time you turn on your navigation device, it may take several minutes to acquire satellite signals. 1 Turn on the device. 2 Wait while the device locates satellites. 3