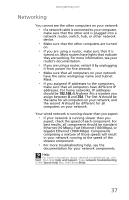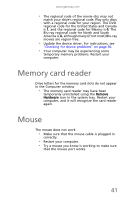Gateway DX4300 Gateway Desktop User's Guide - Page 52
Keyboard
 |
View all Gateway DX4300 manuals
Add to My Manuals
Save this manual to your list of manuals |
Page 52 highlights
CHAPTER 4: Troubleshooting The mouse works erratically • Clean the mouse by wiping the bottom with a clean, damp cloth. Make sure that the optical sensor is clean and free of debris. • You may be using the mouse on a transparent, reflective, metallic, or glossy surface. Your mouse uses optical sensors that do not work correctly on these surfaces. Use a mouse pad or a surface with a non-glossy texture, such as fabric. • The mouse pad may have a printed or fabric pattern on it that interferes with your mouse. Use a different mouse pad. Keyboard The keyboard does not work • Make sure that the keyboard cable is plugged in correctly. • Clean the keyboard by using an aerosol can of air with a narrow, straw-like extension to remove dust and lint trapped under the keys. • Try a keyboard that you know works to make sure that the keyboard port works. Liquid spilled in the keyboard • Turn off your computer and unplug the keyboard. Wipe off the keyboard, turn the keyboard upside down to drain any remaining liquid, then blow the inside dry with a can of compressed air. Let the keyboard dry for several hours before using it again. If the keyboard does not work after it dries, you may need to replace it. 42