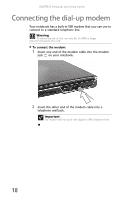Gateway MT6452 8511884 - Gateway Notebook Reference Guide for Windows Vista - Page 27
Waking up your notebook, Turning off your notebook
 |
View all Gateway MT6452 manuals
Add to My Manuals
Save this manual to your list of manuals |
Page 27 highlights
www.gateway.com 5 To open your notebook's main menu, click (Start). From that menu, you can run programs and search for files. For more information on using your notebook's menus, see "Using Windows" and "Customizing Windows" in the online User Guide. Waking up your notebook When you have not used your notebook for several minutes or if you close the LCD panel without turning off your notebook, it may enter a power-saving mode called Sleep. While in Sleep mode, the power indicator flashes. If your notebook is in Sleep mode, press the power button to "wake" it up. Tip For more information about Sleep mode, see "Changing power modes" on page 54. Turning off your notebook Putting your notebook into Sleep mode is the easiest way to power down your notebook. Although it does not turn your notebook completely off, it turns off or slows down most system operations to save power. Sleep saves your desktop layout so the next time you restore power the programs are laid out just as you left them. Waking your notebook from a Sleep state is much faster than turning on your notebook after it has been turned completely off. Hibernate mode is an alternative to Sleep mode. In Hibernate mode, your notebook is turned completely off. When you wake your notebook from Hibernate mode, however, the programs that were running when your notebook entered Hibernate mode are running just as you left them. To put your notebook to sleep: • Click (Start), then click (power). The notebook saves your session and partially shuts down to save power. -OR- Press FN+F3. Tip You can change the Sleep mode from the standard Sleep mode (default) to Hybrid Sleep. For more information about Sleep mode, see "Changing power modes" on page 54. 21