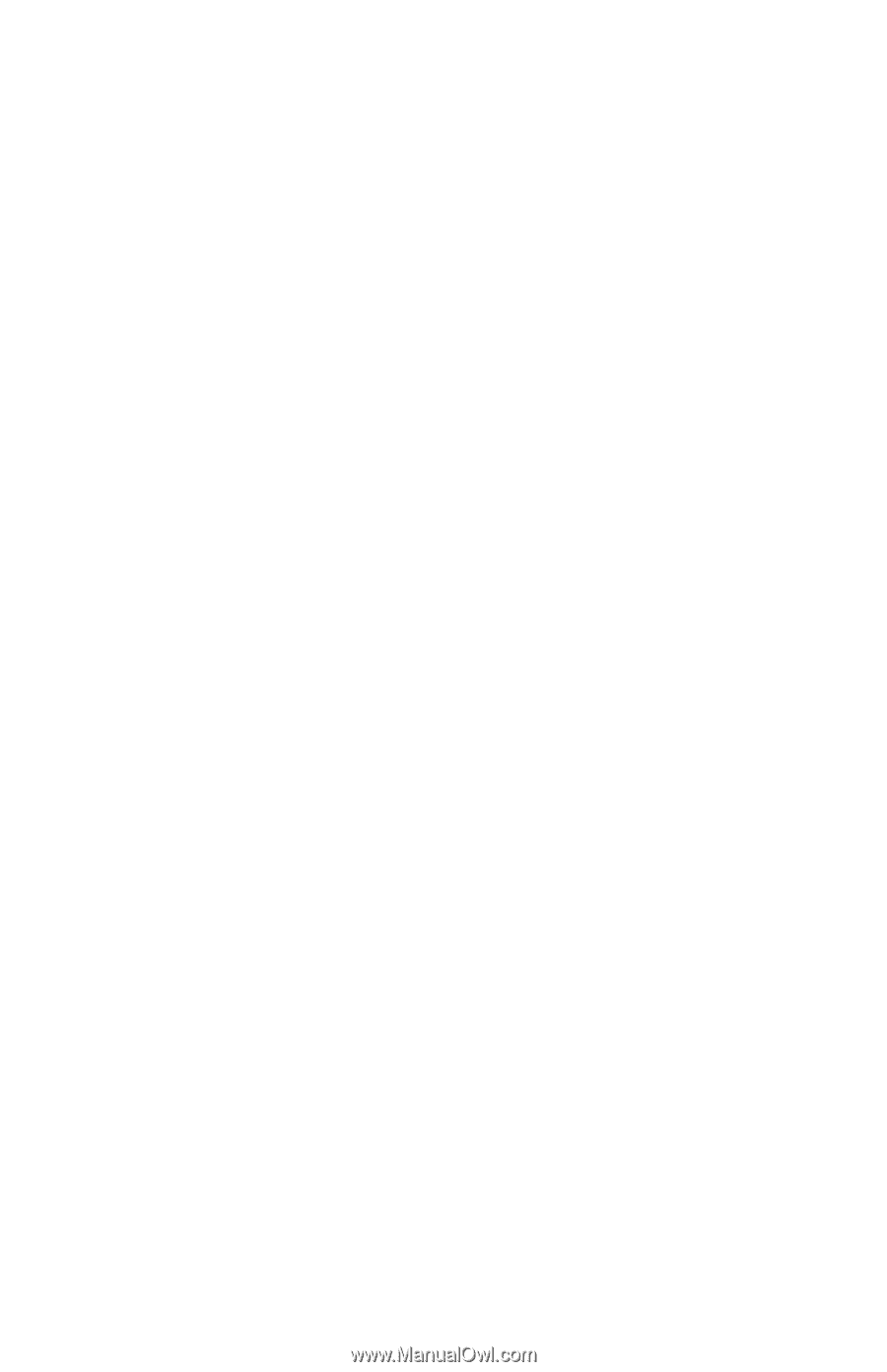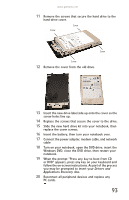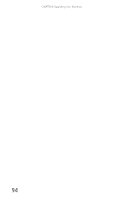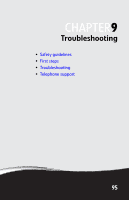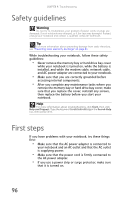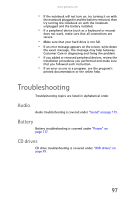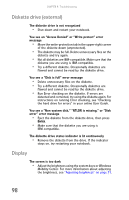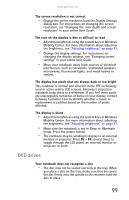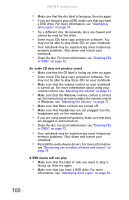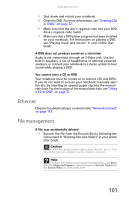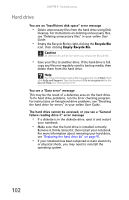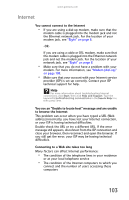Gateway MT6452 8512152 - Gateway Notebook Reference Guide for Windows Vista - Page 104
Diskette drive (external), Display
 |
View all Gateway MT6452 manuals
Add to My Manuals
Save this manual to your list of manuals |
Page 104 highlights
CHAPTER 9: Troubleshooting Diskette drive (external) The diskette drive is not recognized • Shut down and restart your notebook. You see an "Access Denied" or "Write protect" error message • Move the write-protection tab in the upper-right corner of the diskette down (unprotected). • The diskette may be full. Delete unnecessary files on the diskette and try again. • Not all diskettes are IBM-compatible. Make sure that the diskette you are using is IBM-compatible. • Try a different diskette. Occasionally diskettes are flawed and cannot be read by the diskette drive. You see a "Disk is full" error message • Delete unnecessary files on the diskette. • Try a different diskette. Occasionally diskettes are flawed and cannot be read by the diskette drive. • Run Error checking on the diskette. If errors are detected and corrected, try using the diskette again. For instructions on running Error checking, see "Checking the hard drive for errors" in your online User Guide. You see a "Non-system disk," "NTLDR is missing," or "Disk error" error message • Eject the diskette from the diskette drive, then press ENTER. • Make sure that the diskette you are using is IBM-compatible. The diskette drive status indicator is lit continuously • Remove the diskette from the drive. If the indicator stays on, try restarting your notebook. Display The screen is too dark • Adjust the brightness using the system keys or Windows Mobility Center. For more information about adjusting the brightness, see "Adjusting brightness" on page 31. 98