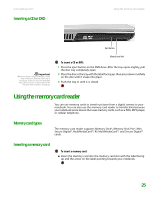Gateway MX6920h 8511369 - Gateway Notebook Hardware Reference - Page 33
Recalibrating the battery, Ordering accessories
 |
View all Gateway MX6920h manuals
Add to My Manuals
Save this manual to your list of manuals |
Page 33 highlights
www.gateway.com Recalibrating the battery Recalibrating the battery Important Do not interrupt the battery recalibration process. If recalibration is interrupted, you must start the process over again. If your notebook unexpectedly goes into Standby mode while you are using it but the battery charge is not low, you may need to recalibrate your battery. You should also recalibrate the battery periodically to maintain the accuracy of the battery gauge. To recalibrate the battery: 1 Connect the AC adapter, then turn on your notebook. 2 As soon as it starts and you see a startup screen, press F2. The BIOS Setup utility opens. 3 Open the Advanced menu. 4 Highlight Battery Auto Learning, then select Enabled by pressing the spacebar. 5 Open the Exit menu, then highlight Exit Saving Changes and press ENTER. 6 Select Yes, then press ENTER. The battery recalibration process begins and a screen opens showing you the progress. The entire process will take several hours. When the recalibration has finished, the message "Press [Esc] key to exit" appears. 7 Press ESC. The battery charge indicator now displays an accurate battery charge. If the battery charge indicator does not show an accurate charge, contact Gateway Customer Care at support.gateway.com. Ordering accessories To order accessories, visit the Accessory Store at accessories.gateway.com. Batteries If you run your notebook on battery power for extended periods, you may want to buy an additional battery so you can swap batteries when necessary. See "Changing batteries" on page 27 for more information about using an additional battery. Carrying cases Gateway has large-capacity carrying cases if you need additional space for accessories or supplies. Memory Large programs, such as multimedia games or graphics programs, use a lot of memory. If your programs are running more slowly than you think they should, try adding more memory. See "Adding or replacing memory" on page 32 for more information. 29