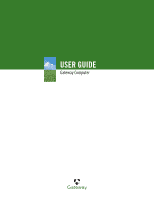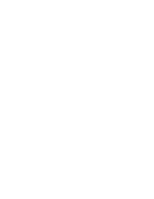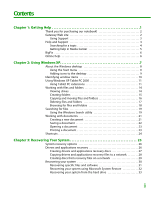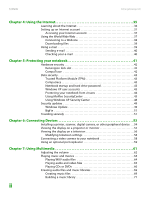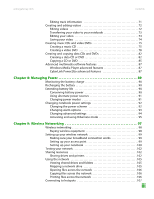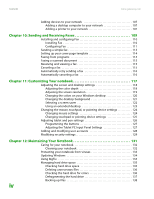Gateway MX6922b 8511264 - User Guide Gateway Notebook
Gateway MX6922b Manual
 |
View all Gateway MX6922b manuals
Add to My Manuals
Save this manual to your list of manuals |
Gateway MX6922b manual content summary:
- Gateway MX6922b | 8511264 - User Guide Gateway Notebook - Page 1
USER GUIDE Gateway Computer - Gateway MX6922b | 8511264 - User Guide Gateway Notebook - Page 2
- Gateway MX6922b | 8511264 - User Guide Gateway Notebook - Page 3
27 Copying drivers and applications recovery files to a network 28 Creating discs from recovery files on a network 29 Recovering your system 30 Recovering specific files and software 31 Recovering your system using Microsoft System Restore 32 Recovering your system from the hard drive 33 i - Gateway MX6922b | 8511264 - User Guide Gateway Notebook - Page 4
Platform Module (TPM 43 Computrace 43 Notebook startup and hard drive password 43 Windows XP user accounts 43 Protecting your notebook from viruses 44 Using McAfee SecurityCenter 45 Using Windows XP Security Center 48 Security updates 49 Windows Update 49 BigFix 51 Traveling securely 51 - Gateway MX6922b | 8511264 - User Guide Gateway Notebook - Page 5
a video DVD 78 Creating and copying data CDs and DVDs 82 Creating a data CD or DVD 82 Copying a CD or DVD 85 Advanced multimedia software features 87 Windows Media Player advanced features 87 CyberLink Power2Go advanced features 87 Chapter 8: Managing Power 89 Monitoring the battery charge - Gateway MX6922b | 8511264 - User Guide Gateway Notebook - Page 6
your notebook 132 Cleaning your notebook 132 Protecting your notebook from viruses 133 Updating Windows 134 Using BigFix 134 Managing hard drive space 135 Checking hard drive space 135 Deleting unnecessary files 136 Checking the hard drive for errors 136 Defragmenting the hard drive 137 - Gateway MX6922b | 8511264 - User Guide Gateway Notebook - Page 7
guidelines 148 First steps 148 Troubleshooting 148 Audio 148 Battery 148 CD drives 148 Device installation 149 Diskette drive 149 Display 150 DVD drives 151 File management 152 Hard drive 153 Internet 153 Keyboard 154 Media Center 155 Memory 157 Memory card reader 157 Modem (cable - Gateway MX6922b | 8511264 - User Guide Gateway Notebook - Page 8
Contents www.gateway.com Printer 164 Sound 165 Status indicators 165 Touchpad or optional pointing device 166 Video 166 Telephone support 167 Before calling Gateway Customer Care 167 Telephone numbers 167 Self-help 168 Tutoring 168 Training 168 Appendix A: Safety and Legal Information - Gateway MX6922b | 8511264 - User Guide Gateway Notebook - Page 9
CHAPTER 1 Getting Help • Gateway Web site • Help and Support • BigFix • Online help 1 - Gateway MX6922b | 8511264 - User Guide Gateway Notebook - Page 10
into AC power balanced with optimized battery life when on battery power. Please read this manual carefully to familiarize yourself with our range of services and support. We have highlighted some basic care and safety information to help you keep your notebook in good operating condition. Gateway - Gateway MX6922b | 8511264 - User Guide Gateway Notebook - Page 11
, and guides for all Gateway notebooks. Product Support Click Product Support to view a list of all the products that Gateway supports. Downloads Click Downloads to get the latest software updates for BIOS and driver upgrades. By entering your serial number you get drivers specific to your notebook - Gateway MX6922b | 8511264 - User Guide Gateway Notebook - Page 12
Help and Support Your notebook includes Help and Support, an easily accessible collection of help information, troubleshooters, and automated support. Use Help and Support to answer questions about Windows and to help you quickly discover and use the many features of your Gateway notebook. To start - Gateway MX6922b | 8511264 - User Guide Gateway Notebook - Page 13
www.gateway.com Help and Support To view a list of your search results, click the results header for the type of results you want to view. To view a topic, click the topic name in the Search Results list. Getting help in Media Center If your notebook has Windows XP Media Center Edition, you can - Gateway MX6922b | 8511264 - User Guide Gateway Notebook - Page 14
CHAPTER 1: Getting Help BigFix Online help www.gateway.com Your notebook may include BigFix. BigFix monitors your notebook for problems and conflicts. It automatically gathers information about the latest bugs, security alerts, and updates from BigFix sites on the Internet. Whenever BigFix detects - Gateway MX6922b | 8511264 - User Guide Gateway Notebook - Page 15
CHAPTER 2 Using Windows XP • About the Windows desktop • Identifying window items • Using Windows XP Tablet PC 2005 • Working with files and folders • Searching for files • Working with documents • Shortcuts 7 - Gateway MX6922b | 8511264 - User Guide Gateway Notebook - Page 16
2: Using Windows XP www.gateway.com About the Windows desktop Help and Support For more information about the Windows desktop, click Start, then click Help and Support. Type the keyword Windows desktop in the Search box, then click the arrow. After your notebook starts, the first screen you see - Gateway MX6922b | 8511264 - User Guide Gateway Notebook - Page 17
www.gateway.com About the Windows desktop Using the Start menu Help and Support For more information about the Windows Start menu, click Start, then click Help and Support. Type the keyword Windows Start menu in the Search box, then click the arrow. You can start programs, open files, customize - Gateway MX6922b | 8511264 - User Guide Gateway Notebook - Page 18
Using Windows XP www.gateway.com Identifying window items Help and Support For more information about windows, click Start, then click Help and Support. Type the keyword window in the Search box, then click the arrow. When you double-click the icon for a drive, folder, file, or program, a window - Gateway MX6922b | 8511264 - User Guide Gateway Notebook - Page 19
this game of strategy ■ MicroSoft OneNote - capture, organize, and reuse your notes on notebook computers, desktop computers, or tablet PCs. The What's New in Windows XP link in the Help and Support Center and the Windows XP Start Here booklet that shipped with your tablet PC can help you learn more - Gateway MX6922b | 8511264 - User Guide Gateway Notebook - Page 20
CHAPTER 2: Using Windows XP www.gateway.com Gestures A gesture is a shape you draw with your the same result as pressing the corresponding key on a standard keyboard. ■ Open the Tablet Input Panel by waving the pen back and forth over the screen. ■ Backspace by drawing a right-to-left line on the - Gateway MX6922b | 8511264 - User Guide Gateway Notebook - Page 21
www.gateway.com Using Windows XP Tablet PC 2005 Tablet Input Panel (TIP) Tap the Keyboard icon near the Start button to open the Tablet Input Panel (TIP). Use the TIP to enter data by hand, soft keyboard, or voice into a word processing program or a text-entry form. ■ Access the TIP keyboard and - Gateway MX6922b | 8511264 - User Guide Gateway Notebook - Page 22
drive has a letter, usually Local Disk (C:) for the hard drive and 3½ Floppy (A:) for the diskette drive. You may also have more drives such as a CD or DVD drive. To view the drives on your notebook: ■ Click Start, then click My Computer on the Start menu. Hard drives Diskette Disc drive drive - Gateway MX6922b | 8511264 - User Guide Gateway Notebook - Page 23
. In fact, all information on a notebook is stored in files. Folders Files To create a folder: 1 Click Start, then click My Computer on the Start menu. 2 Double-click the drive where you want to put the new folder. Typically, Local Disk (C:) is your hard drive and 3½ Floppy (A:) is your diskette - Gateway MX6922b | 8511264 - User Guide Gateway Notebook - Page 24
Windows XP www.gateway.com Copying and moving files and folders Important The clipboard stores whatever you cut or copy until you cut or copy again. Then the clipboard contains the new Help and Support. Type to copy. For more information, see "Viewing drives" on page 14 and "Searching for files" - Gateway MX6922b | 8511264 - User Guide Gateway Notebook - Page 25
gateway.com Working with files and folders Deleting files and folders Help and Support For more information about deleting files and folders, click Start, then click Help and Support In My Computer or Windows Explorer, click the files or folders that you want to delete. For instructions on how to - Gateway MX6922b | 8511264 - User Guide Gateway Notebook - Page 26
Windows XP www.gateway.com Browsing for files and folders Help and Support For more information about browsing for files and folders, click Start, then click Help and Support , then click MY COMPUTER. The My Computer window opens. 2 Double-click the drive or folder that you think contains the file - Gateway MX6922b | 8511264 - User Guide Gateway Notebook - Page 27
gateway.com Searching for files Searching for files If you are looking for a particular file or folder or a set of files or folders that have characteristics in common, but you do not remember where they are stored on your hard drive window. Using the Windows Search utility Help and Support For - Gateway MX6922b | 8511264 - User Guide Gateway Notebook - Page 28
CHAPTER 2: Using Windows XP www.gateway.com 3 Click Search. When the search is completed, Windows lists the files and folders whose names contain the text that you searched for. 4 Open a file, folder, or program by double-clicking the name in - Gateway MX6922b | 8511264 - User Guide Gateway Notebook - Page 29
www.gateway.com Working with documents Working with documents Computer documents include word more information about using a program, click Help on its menu bar. Creating a new document To create a new document: 1 Click Start, All Programs, Accessories, then click WordPad. Microsoft WordPad - Gateway MX6922b | 8511264 - User Guide Gateway Notebook - Page 30
CHAPTER 2: Using Windows XP www.gateway.com Saving a document Help and Support For more information about saving documents, click Start, then click Help and Support. Type the keyword saving in the Search box, below the Save in list. 3 Type a new file name in the File name box. 4 Click Save. 22 - Gateway MX6922b | 8511264 - User Guide Gateway Notebook - Page 31
about printing documents, click Start, then click Help and Support. Type the keyword printing in the Search box, then click the arrow. To print a document, you must have a printer connected to your notebook or have access to a network printer. For more information about installing or using your - Gateway MX6922b | 8511264 - User Guide Gateway Notebook - Page 32
Windows XP www.gateway.com Shortcuts Help and Support For more information about Windows keyboard shortcuts, click Start, then click Help and Support. Type the keyword Windows keyboard type the new name, then press ENTER. Close the active window or Press ALT + F4. program Switch to a different - Gateway MX6922b | 8511264 - User Guide Gateway Notebook - Page 33
CHAPTER 3 Recovering Your System • System recovery options • Drivers and applications recovery • Recovering your system 25 - Gateway MX6922b | 8511264 - User Guide Gateway Notebook - Page 34
your system from the hard drive" on page 33 tells how to completely reinstall the original factory software. Drivers and applications recovery Your notebook's hard drive contains everything you need to completely restore your system, including Windows XP, device drivers, and other programs. You - Gateway MX6922b | 8511264 - User Guide Gateway Notebook - Page 35
your notebook does not have a recordable drive, see "Copying drivers and applications recovery files to a network" on page 28. Important If you are recording to CDs, make sure that they are CD-R and not CD-RW discs. If you are recording to a DVD, make sure that it is a DVD-R or DVD+R disc, not DVD - Gateway MX6922b | 8511264 - User Guide Gateway Notebook - Page 36
can burn unlimited sets of drivers and applications recovery discs from a different notebook that has a recordable drive. To copy drivers and applications recovery files to a network: 1 Click Start, All Programs, System Recovery, then click Create My Drivers-Applications CD(s). A message asks you if - Gateway MX6922b | 8511264 - User Guide Gateway Notebook - Page 37
www.gateway.com Drivers and applications recovery 2 Click Create ISO, then find the network location you want to save the driver and CD, you will need blank CDs. If the ISO filenames start with DVD, you will need blank DVDs. 2 Insert a blank disc into the recordable drive of any networked computer - Gateway MX6922b | 8511264 - User Guide Gateway Notebook - Page 38
you have problems with your notebook and you need to recover your system, you can restore specific drivers and programs from a set of recovery discs, roll back your system to a previous condition when drivers and programs were working correctly, or reinstall everything from the notebook's hard drive - Gateway MX6922b | 8511264 - User Guide Gateway Notebook - Page 39
recover specific drivers and software: 1 Click Start, All Programs, System Recovery, then click Application & Driver Recovery. The Application Recovery program opens. - OR - Turn on your notebook, then insert the drivers and applications recovery disc #1 (if available) into the CD or DVD drive. The - Gateway MX6922b | 8511264 - User Guide Gateway Notebook - Page 40
condition. Every time you install new device drivers or software, and every 24 hours (while your notebook is turned on), Microsoft System Restore takes a "snapshot" of your system settings and saves it as a restore point. In most cases of hard-to-resolve software problems, you can return to one - Gateway MX6922b | 8511264 - User Guide Gateway Notebook - Page 41
does not solve your problem, restart Gateway System Recovery. See "Recovering your system from the hard drive" on page 33 for instructions. Recovering your system from the hard drive To recover from the hard drive: 1 Get the operating system disc that came with your notebook and have it ready - Gateway MX6922b | 8511264 - User Guide Gateway Notebook - Page 42
system software as it was when you purchased your notebook. This process deletes your data files. ■ Full System Restore with Backup (recommended) moves the contents of the hard drive to the C:\My Backup folder and installs a new copy of Windows XP. This option saves your existing data files, but all - Gateway MX6922b | 8511264 - User Guide Gateway Notebook - Page 43
CHAPTER 4 Using the Internet • Learning about the Internet • Setting up an Internet account • Using the World Wide Web • Using e-mail 35 - Gateway MX6922b | 8511264 - User Guide Gateway Notebook - Page 44
has a built-in dial-up telephone modem. Cable and DSL modems connect to your notebook through an Ethernet jack and provide a faster connection speed than a standard telephone modem. ■ An Internet service provider-a company that provides access to the Internet through an ISP server. When you connect - Gateway MX6922b | 8511264 - User Guide Gateway Notebook - Page 45
www.gateway.com Setting up an Internet account Setting up an Internet account Before you can view the information on the World Wide Web, you need to set up an Internet account with an Internet service provider (ISP). To set up an ISP service or to transfer an existing account to this notebook, - Gateway MX6922b | 8511264 - User Guide Gateway Notebook - Page 46
notebook. Help and Support For general information about connecting to a Web site, click Start, then click Help and Support . Type the keyword connecting to Web site in the Search box, then click the arrow. After you set up an account with an Internet service screen example www.gateway.com), - Gateway MX6922b | 8511264 - User Guide Gateway Notebook - Page 47
for the file that you want to download. 5 Follow the on-screen instructions for saving the file in the folder that you want. A copy of the file is downloaded to your notebook. The time that it takes to transfer the file to your notebook depends on file size and Internet conditions. 6 Open the folder - Gateway MX6922b | 8511264 - User Guide Gateway Notebook - Page 48
more information, see the help for your e-mail program. www.gateway.com To send e-mail using Outlook or Outlook Express: 1 Connect to your Internet service provider. 2 Click Start, then click E-Mail. Your default e-mail program opens. 3 Click New. 4 Type the e-mail address of the recipient you want - Gateway MX6922b | 8511264 - User Guide Gateway Notebook - Page 49
CHAPTER 5 Protecting your notebook • Hardware security • Data security • Security updates • Traveling securely 41 - Gateway MX6922b | 8511264 - User Guide Gateway Notebook - Page 50
Complete's online help to get the program up and running. If your notebook does not already have Computrace Complete installed, contact Gateway at www.gateway.com/business to purchase the service. If someone steals your notebook, you may be able to get it back by using tracking software. Your - Gateway MX6922b | 8511264 - User Guide Gateway Notebook - Page 51
when you turn on your notebook or access your files. These passwords are set in your notebook's BIOS setup utility. Use a password that you can remember but that would be hard for someone else to guess. Windows XP user accounts Help and Support For more information about Windows XP user accounts - Gateway MX6922b | 8511264 - User Guide Gateway Notebook - Page 52
your notebook www.gateway.com When you set up a user account, you can also limit the programs that a user can install or run. Protecting your notebook from viruses Help and Support For more information about protecting your notebook against viruses, click Start, then click Help and Support. Type - Gateway MX6922b | 8511264 - User Guide Gateway Notebook - Page 53
.com Data security Your new Gateway notebook may have the McAfee SecurityCenter installed. The McAfee SecurityCenter includes the following components: ■ McAfee VirusScan is an anti-virus subscription service. You can use VirusScan to protect your notebook from viruses, worms, Trojan horses, and - Gateway MX6922b | 8511264 - User Guide Gateway Notebook - Page 54
CHAPTER 5: Protecting your notebook www.gateway.com Starting McAfee SecurityCenter To start McAfee SecurityCenter: ■ Click Start, All Programs, McAfee, then click McAfee Security Center. McAfee SecurityCenter opens. Scanning for and removing - Gateway MX6922b | 8511264 - User Guide Gateway Notebook - Page 55
www.gateway.com 3 Click Scan My Computer for Viruses. Data security 4 Click the location you want to scan, then select your scan options. 5 Click Scan. To remove a virus: 1 If McAfee SecurityCenter finds a virus, follow all on-screen instructions to remove the virus. 2 Turn off your notebook and - Gateway MX6922b | 8511264 - User Guide Gateway Notebook - Page 56
5: Protecting your notebook www.gateway.com Using Windows XP Security Center Help and Support For more information about Windows XP Security Center, click Start, then click Help and Support. Type the keyword security center in the Search box, then click the arrow. Windows Security Center helps - Gateway MX6922b | 8511264 - User Guide Gateway Notebook - Page 57
www.gateway.com Security updates Security updates To keep your notebook secure, you need to keep Windows XP and your notebook's system software up to date. Windows Update Help and Support For more information about Windows Update, click Start, then click Help and Support. Type the keyword Windows - Gateway MX6922b | 8511264 - User Guide Gateway Notebook - Page 58
CHAPTER 5: Protecting your notebook www.gateway.com To schedule automatic updates: 1 Click Start, Control Panel, then double-click Security Center. 2 Click Automatic Updates. The Automatic Updates dialog box opens. 3 Make your changes to the schedule settings, then click OK. 50 - Gateway MX6922b | 8511264 - User Guide Gateway Notebook - Page 59
you or behind you can see your notebook display. Avoid working with confidential files until you can be sure of privacy. ■ Carry proof of ownership or a merchandise passport when you travel internationally. ■ Check with your insurance company and credit card company to learn about emergency travel - Gateway MX6922b | 8511264 - User Guide Gateway Notebook - Page 60
CHAPTER 5: Protecting your notebook www.gateway.com 52 - Gateway MX6922b | 8511264 - User Guide Gateway Notebook - Page 61
CHAPTER 6 Connecting Devices • Installing a printer, scanner, digital camera, or other peripheral device • Viewing the display on a projector or monitor • Viewing the display on a television • Connecting a video camera to your notebook • Using an optional port replicator 53 - Gateway MX6922b | 8511264 - User Guide Gateway Notebook - Page 62
printer: 1 Shut down and turn off your notebook. 2 Connect your parallel port printer. 3 Turn on your printer, then turn on your notebook. 4 If Windows detects your printer, install your printer by following the on-screen instructions. You are finished. - OR - If Windows does not detect the printer - Gateway MX6922b | 8511264 - User Guide Gateway Notebook - Page 63
VGA port notebook or optional port replicator. on your 3 Turn on your notebook. 4 Plug the projector's or monitor's power cord into an AC power source and turn it on. Windows recognizes the new hardware and searches for its driver. You may need to install the driver from the disc supplied by the - Gateway MX6922b | 8511264 - User Guide Gateway Notebook - Page 64
. DVD playback to a VCR will be scrambled by copyright protection software. Tips & Tricks To see if your notebook supports FN+F4 to control TV out, see the poster or hardware guide. The S-Video out jack on your notebook or port replicator lets you view your notebook display on a television screen - Gateway MX6922b | 8511264 - User Guide Gateway Notebook - Page 65
that support the F4 key to control the television feature): 1 With your notebook off, connect one end of a standard S-Video cable to the S-Video out jack on your notebook or optional port replicator. 2 Connect the other end of the cable to the Video in jack on your television or VCR. 3 Turn on - Gateway MX6922b | 8511264 - User Guide Gateway Notebook - Page 66
on an optional port replicator, see the port replicator user guide. Your notebook has a 4-pin IEEE 1394 port (also known as a Firewire® or i.Link® port) for connecting devices such as a video camera. To connect your video camera to your notebook: 1 Connect one end of the IEEE 1394 cable to your - Gateway MX6922b | 8511264 - User Guide Gateway Notebook - Page 67
Port replicators are available only for select Gateway notebooks. Although you can attach devices directly to your notebook, a port replicator lets you make of those connections at one time. When you travel with your notebook, you merely disconnect from the port replicator instead of unplugging all - Gateway MX6922b | 8511264 - User Guide Gateway Notebook - Page 68
CHAPTER 6: Connecting Devices www.gateway.com 60 - Gateway MX6922b | 8511264 - User Guide Gateway Notebook - Page 69
CHAPTER 7 Using Multimedia • Adjusting the volume • Playing music and movies • Creating audio files and music libraries • Creating and editing videos • Creating music CDs and video DVDs • Creating and copying data CDs and DVDs • Advanced multimedia software features 61 - Gateway MX6922b | 8511264 - User Guide Gateway Notebook - Page 70
, then click Apply. You can use the Windows volume controls to adjust the overall volume and the volume of specific sound devices in your notebook. To adjust the overall volume level from Windows: 1 Click Start, then click Control Panel. The Control Panel window opens. If your Control Panel is in - Gateway MX6922b | 8511264 - User Guide Gateway Notebook - Page 71
www.gateway.com 3 Click the Volume tab. Adjusting the volume 4 Click Advanced in the Device volume area. If the device you want to adjust does not appear in the window, click Options, Properties, the check box next to the audio device you want to adjust, then click OK. 5 Drag the volume level and - Gateway MX6922b | 8511264 - User Guide Gateway Notebook - Page 72
Playing music and movies www.gateway.com Playing WAV audio files Sound Recorder is a simple Windows program that lets you record and play WAV files. WAV is the most common audio file format used for your Windows system sounds. To play a WAV audio file Sound Recorder: 1 Click Start, All Programs - Gateway MX6922b | 8511264 - User Guide Gateway Notebook - Page 73
, and MPEG formats. For more information about using Windows Media Player, click Help. To play a file using Windows Media Player: 1 Click Start, All Programs, then click Windows Media Player. Windows Media Player opens. Video screen Play Stop Video file information 2 Click File, then click Open - Gateway MX6922b | 8511264 - User Guide Gateway Notebook - Page 74
You may not be able to play these CDs on your notebook. Important To watch a DVD you must have a DVD drive in your notebook. If you do not have a DVD drive and would like to add an external drive, visit the Accessory Store at accessories.gateway.com. Help & Support For more information about playing - Gateway MX6922b | 8511264 - User Guide Gateway Notebook - Page 75
If a dialog box does not open with a list of CD players or DVD players, click Start, All Programs, then click Windows Media Player. Windows Media Player opens. Play/pause Stop Volume Mute Previous Next 4 Click (play). If you do not hear sound or you want to change the volume, see "Adjusting the - Gateway MX6922b | 8511264 - User Guide Gateway Notebook - Page 76
are plugged in and that the volume is turned up. 2 Click Start, All Programs, CyberLink PowerDVD, then click PowerDVD. The PowerDVD video screen and control panel open. 3 Insert a DVD into the DVD drive, then click (play). The DVD plays. To control the DVD or adjust the volume, use the controls in - Gateway MX6922b | 8511264 - User Guide Gateway Notebook - Page 77
have copy protection software. You cannot copy tracks from these CDs. Creating WMA and MP3 music files using Windows Media Player Using Windows Media Player, you can copy the tracks from a music CD to your notebook's hard drive as WMA or MP3 files. WMA and MP3 are methods for digitally compressing - Gateway MX6922b | 8511264 - User Guide Gateway Notebook - Page 78
7: Using Multimedia www.gateway.com To create WMA or MP3 files: 1 Insert a music CD into your CD or DVD drive. 2 If a dialog box opens with a list of CD players, click Windows Media Player. The Windows Media Player opens. - OR If a dialog box does not open with a list of CD players, click Start - Gateway MX6922b | 8511264 - User Guide Gateway Notebook - Page 79
www.gateway.com Creating audio files and music libraries Building a music library Caution During the download process, WMA and MP3 files may become corrupt. If you are having trouble listening to, or working with, a downloaded file, try downloading the file again. Use Windows Media Player to - Gateway MX6922b | 8511264 - User Guide Gateway Notebook - Page 80
. You can also create video from a Web cam attached to your notebook. For instructions on how to create video, see your camera's user guide. Editing videos Help & Support For more information about editing videos, click Start, then click Help and Support. Type the phrase Windows Movie Maker in the - Gateway MX6922b | 8511264 - User Guide Gateway Notebook - Page 81
.gateway.com Creating and editing videos Transferring your video to your notebook To transfer your video to your notebook: 1 Connect your video camera to your notebook by following the camera manufacturer's instructions. 2 If a dialog box opens with a list of video editing programs, click Windows - Gateway MX6922b | 8511264 - User Guide Gateway Notebook - Page 82
more than 10 GB of hard drive space for storage with additional space required for editing. www.gateway.com 4 Complete the screens in the Video Capture Wizard, clicking Next after each one. When you reach the final screen, Windows Movie Maker rewinds the video tape in your camera and captures - Gateway MX6922b | 8511264 - User Guide Gateway Notebook - Page 83
www.gateway.com Creating music CDs and video DVDs Creating music CDs and video DVDs Creating a music CD Important We recommend that you do not use your notebook for other tasks while creating CDs or DVDs. If you record copyrighted material on a CD or DVD, you need permission from the copyright - Gateway MX6922b | 8511264 - User Guide Gateway Notebook - Page 84
column to add them to the playlist. After all the songs are added to your list, click OK. 7 Click Start Burn. Creating a music CD using CyberLink Power2Go To create a music CD: 1 Insert a blank, writable CD into your CD or DVD drive. 2 If a dialog box opens, click Take no action, then click OK. 76 - Gateway MX6922b | 8511264 - User Guide Gateway Notebook - Page 85
gateway.com Creating music CDs and video DVDs 3 Click Start, All Programs, CyberLink DVD Solution, Power2Go, then click Power2Go. Power2Go opens along with the Select a Burning Task dialog box. 4 Click Music Disc in the left column, select CD you want to burn to the CD, then click to select the - Gateway MX6922b | 8511264 - User Guide Gateway Notebook - Page 86
the files to the CD. 9 When a message tells you that the recording is complete, click OK to start the LabelPrint program or click Cancel to return to Power2Go. Creating a video DVD 78 You can create a video DVD using CyberLink Power2Go. If your operating system is Windows XP Media Center, you can - Gateway MX6922b | 8511264 - User Guide Gateway Notebook - Page 87
.gateway.com Creating music CDs and video DVDs Creating a video DVD using CyberLink Power2Go To create a video DVD using Cyberlink Power2Go: 1 Insert a blank, writable DVD into your DVD drive. 2 If a dialog box opens, click Take no action, then click OK. 3 Click Start, All Programs, CyberLink DVD - Gateway MX6922b | 8511264 - User Guide Gateway Notebook - Page 88
www.gateway.com 5 Click the Add Files button. The Open dialog box opens. 6 Browse to the folder that contains the video files you want to burn to the DVD. Click to select the file(s). Press and hold the CTRL key to select multiple files. 7 Click Import. The video files appear in the Video pane - Gateway MX6922b | 8511264 - User Guide Gateway Notebook - Page 89
computer must also have Windows XP with Service Pack (SP) 1 or 2, Windows Media Player 9 or later, and the Windows patch Q810243 Update. We recommend that you do not use your notebook for other tasks while creating CDs or DVDs. If you record copyrighted material on a CD or DVD, you need permission - Gateway MX6922b | 8511264 - User Guide Gateway Notebook - Page 90
7: Using Multimedia 4 Click Video DVD, then click OK. www.gateway.com 5 Follow the on-screen prompts to finish burning the DVD. For more information, click the Media Center's Help icon. Creating and copying data CDs and DVDs Creating a data CD or DVD Important Some CDs have copy protection - Gateway MX6922b | 8511264 - User Guide Gateway Notebook - Page 91
www.gateway.com Creating and copying data CDs and DVDs 3 Click Start, All Programs, CyberLink DVD Solution, Power2Go, then click Power2Go. to the folder that contains the files or folders you want to burn to the CD or DVD, then click to select the file or folder. Press and hold the CTRL key to - Gateway MX6922b | 8511264 - User Guide Gateway Notebook - Page 92
Multimedia www.gateway.com 7 After you select all your files, click . The Configuration/Information dialog box opens. 8 If you have one CD or DVD burner, click Burn. The Burning dialog box opens and Power2Go burns the files to the CD or DVD. -ORIf you have more than one CD or DVD burner, select - Gateway MX6922b | 8511264 - User Guide Gateway Notebook - Page 93
www.gateway.com Copying a CD or DVD Creating and copying data CDs and DVDs To copy a disc: 1 Click Start, All Programs, CyberLink DVD Solution, the music CD, data CD, or data DVD you want to copy into your CD or DVD drive. 4 Click the arrow to open the From list, then click the drive that contains - Gateway MX6922b | 8511264 - User Guide Gateway Notebook - Page 94
disc. 7 If you are using one drive, a message prompts you to insert a CD or DVD. Remove the source CD or DVD, insert a blank, writable CD or DVD, then wait for the message box to close. Power2Go copies the files from your hard drive to the writable CD or DVD. 8 When a message tells you that the - Gateway MX6922b | 8511264 - User Guide Gateway Notebook - Page 95
Image and Save Disc Image create an exact image of a disc on your hard drive and then burn that exact image onto a disc. ■ Erase Disc erases a rewritable disc. ■ Rip Audio copies audio tracks from an audio CD to your hard drive as an MP3, WAV, or WMA file. ■ Audio Converter converts an audio file - Gateway MX6922b | 8511264 - User Guide Gateway Notebook - Page 96
CHAPTER 7: Using Multimedia www.gateway.com 88 - Gateway MX6922b | 8511264 - User Guide Gateway Notebook - Page 97
CHAPTER 8 Managing Power • Monitoring the battery charge • Recharging the battery • Extending battery life • Changing notebook power settings 89 - Gateway MX6922b | 8511264 - User Guide Gateway Notebook - Page 98
the battery, see the hardware guide. Your new Gateway notebook is designed to provide an exceptional balance of performance and portability. Your notebook uses the latest chipset and mobile processor technologies to manage the processor speed and power consumption for a greater battery life - Gateway MX6922b | 8511264 - User Guide Gateway Notebook - Page 99
of your notebook's battery(ies): ■ Standby - while your notebook is in Standby, it switches to a low power state where devices, such as the display and drives, turn off. ■ Hibernate - (also called save to disk) writes all current memory (RAM) information to the hard drive, then turns your notebook - Gateway MX6922b | 8511264 - User Guide Gateway Notebook - Page 100
such as when the display or hard drive is automatically turned off. You can select one of the defined power schemes or create a custom power scheme. The processor installed in your notebook may use Intel® SpeedStep™ technology to conserve battery power. A SpeedStep-equipped processor can change its - Gateway MX6922b | 8511264 - User Guide Gateway Notebook - Page 101
www.gateway.com Changing notebook power settings 3 Click the arrow button to open the Power Schemes list, then click the power scheme you want. - OR Set the timers, then click Save As and type a name for the scheme. 4 Click OK. Changing alarm options Help and Support For more information about - Gateway MX6922b | 8511264 - User Guide Gateway Notebook - Page 102
8: Managing Power www.gateway.com Changing advanced settings Help and Support For more information about changing the power management settings, click Start, then click Help and Support. Type the keyword power management in the Search box, then click the arrow. Advanced power settings let - Gateway MX6922b | 8511264 - User Guide Gateway Notebook - Page 103
Help and Support. Type the keyword hibernate in the Search box, then click the arrow. Hibernate (also called save to disk) writes all current memory (RAM) information to the hard drive, then turns your notebook completely off. The next time you turn on your notebook, it reads the memory information - Gateway MX6922b | 8511264 - User Guide Gateway Notebook - Page 104
CHAPTER 8: Managing Power www.gateway.com 96 - Gateway MX6922b | 8511264 - User Guide Gateway Notebook - Page 105
CHAPTER 9 Wireless Networking • Wireless networking • Setting up your wireless network • Testing your network • Sharing resources • Using the network • Connecting to hotspots • Adding a desktop computer to your network • Adding devices to your network 97 - Gateway MX6922b | 8511264 - User Guide Gateway Notebook - Page 106
like SecureEasySetup™ or 128-bit WEP encryption. If you are not sure what to buy, check out Gateway's accessory store at accessories.gateway.com. For a wireless network you need: ■ Your Gateway notebook with built-in wireless networking ■ A broadband Internet connection ■ An access point 98 - Gateway MX6922b | 8511264 - User Guide Gateway Notebook - Page 107
to your hard drive to download viruses or view your personal data, like credit card numbers, Social Security numbers, and personal online banking information. Check your access point documentation for information about installing it and setting network security. SecureEasySetup Your notebook may be - Gateway MX6922b | 8511264 - User Guide Gateway Notebook - Page 108
completed your initial Windows setup, turn on the wireless radio. Press FN + F2 on the keyboard to turn on the optional wireless Ethernet radio, or Fn + F6 to turn on the optional Bluetooth radio. The wireless networking status indicator turns on when the wireless Ethernet radio is turned on. 100 - Gateway MX6922b | 8511264 - User Guide Gateway Notebook - Page 109
arrow: • connect to an available network • manually add a wireless network • connecting to wireless network. Connecting to your network After you have named your computer and workgroup and turned on your wireless radio, you need to set up the network connection on your notebook. To connect to your - Gateway MX6922b | 8511264 - User Guide Gateway Notebook - Page 110
, each computer must have the shared printer's drivers installed. Follow the instructions included with your printer to install the printer drivers on each computer. With a network, you can share drives (for example hard drives and DVD drives) and printers among the computers connected to the - Gateway MX6922b | 8511264 - User Guide Gateway Notebook - Page 111
.gateway.com 2 Click the Sharing tab. Sharing resources 3 If this is the first time you have shared a drive or folder, click Network Setup Wizard to enable remote access, then follow the on-screen instructions. - OR If you have previously enabled remote file access and you want to share a drive - Gateway MX6922b | 8511264 - User Guide Gateway Notebook - Page 112
CHAPTER 9: Wireless Networking www.gateway.com Sharing printers To share printers: 1 Click Start, then click Control Panel. The Control Panel window opens. If your Control Panel is in Category View, click Printers and Other Hardware. 2 Click/Double-click the Printers and Faxes icon. The Printers - Gateway MX6922b | 8511264 - User Guide Gateway Notebook - Page 113
, then click Help and Support. Type the keyword workgroups in the Search box, then click the arrow. To view shared drives and folders: 1 Click Start, then click My Network Places. The My Network Places window opens. 2 Click/Double-click Entire Network. The Entire Network window opens. If you do - Gateway MX6922b | 8511264 - User Guide Gateway Notebook - Page 114
on the computer you are sending the file from. You can obtain the printer driver and installation instructions from the CD that shipped with your printer or from the manufacturer's Web site To print files across the network: 1 Open the file you want to print. 2 Click File, then click Print. 3 Click - Gateway MX6922b | 8511264 - User Guide Gateway Notebook - Page 115
computer to the network, purchase a wireless PCI card or USB adapter for your desktop computer so it can communicate with your network wirelessly. Adding a printer to your network Instead of plugging a printer into your notebook, you can add a printer to your wireless network. To add a printer - Gateway MX6922b | 8511264 - User Guide Gateway Notebook - Page 116
CHAPTER 9: Wireless Networking www.gateway.com 108 - Gateway MX6922b | 8511264 - User Guide Gateway Notebook - Page 117
CHAPTER 10 Sending and Receiving Faxes • Installing and configuring Fax • Sending a simple fax • Setting up your cover page template • Faxing from programs • Faxing a scanned document • Receiving and viewing a fax • Canceling a fax • Automatically retry sending a fax • Automatically canceling a fax - Gateway MX6922b | 8511264 - User Guide Gateway Notebook - Page 118
gateway.com Installing Fax Important This chapter describes using Microsoft Fax and your dial-up modem. You cannot send or receive a fax using a cable or DSL modem by following these instructions. Many Internet services -up modem. When Windows was originally installed on your notebook, Fax may not - Gateway MX6922b | 8511264 - User Guide Gateway Notebook - Page 119
www.gateway.com Installing and configuring Fax Configuring Fax Important The first time you want to appear on your fax cover page, then click Next. The Select Device for Sending or Receiving Faxes screen opens. 4 Click the arrow to open the Please select the fax device list, then click the modem - Gateway MX6922b | 8511264 - User Guide Gateway Notebook - Page 120
and Receiving Faxes www.gateway.com Important Some fax notebook to receive faxes, select a folder you want to store received faxes in and a printer you want to print received faxes on, then click Next. The Configuration Summary screen opens. 11 Click Finish. The fax console opens. 12 If the Windows - Gateway MX6922b | 8511264 - User Guide Gateway Notebook - Page 121
gateway the Welcome to Fax Configuration Wizard screen, click Next. The Recipient Information screen opens. 3 Type the name , click Next. The Preparing the Cover Page screen opens. 7 Click the arrow to open the Note area, then click Next. The Schedule screen opens. 10 Select when you want to send - Gateway MX6922b | 8511264 - User Guide Gateway Notebook - Page 122
gateway that appears on your cover page, copy it to the Windows clipboard, then paste it into the Cover Page Editor and pages folder already in the Save in list. 3 Type the new cover page template name. 4 Click Save. Faxing from programs To instructions in "Sending a simple fax" on page 113. 114 - Gateway MX6922b | 8511264 - User Guide Gateway Notebook - Page 123
www.gateway.com Faxing a scanned document Faxing a scanned document To fax a document that the Fax printer. 4 Click Print. The Send Fax Wizard opens. 5 Complete the wizard by following the instructions in "Sending a simple fax" on page 113. Receiving and viewing a fax To receive and view a fax - Gateway MX6922b | 8511264 - User Guide Gateway Notebook - Page 124
Faxes www.gateway.com Automatically 1 Click Start, then click Control Panel. The Control Panel window opens. 2 If your Control Panel is in Category View, time between retries. 6 Click OK. Automatically canceling a fax If your notebook tried to send a fax and failed to connect to a fax machine - Gateway MX6922b | 8511264 - User Guide Gateway Notebook - Page 125
CHAPTER 11 Customizing Your notebook • Adjusting the screen and desktop settings • Changing the mouse, touchpad, or pointing device settings • Adjusting tablet and pen settings • Adding and modifying user accounts • Modifying security settings 117 - Gateway MX6922b | 8511264 - User Guide Gateway Notebook - Page 126
CHAPTER 11: Customizing Your notebook www.gateway.com Adjusting the screen and desktop settings Tips & Tricks If you are using an external monitor, you can adjust the screen settings for brightness, contrast, and horizontal and vertical image position using the controls on the front of your - Gateway MX6922b | 8511264 - User Guide Gateway Notebook - Page 127
www.gateway.com Adjusting the screen and desktop settings Adjusting the screen resolution Help and Support For more information about adjusting screen resolution, click Start, then click Help and Support. Type the keyword changing screen resolution in the Search box, then click the arrow. You - Gateway MX6922b | 8511264 - User Guide Gateway Notebook - Page 128
Customizing Your notebook www.gateway.com Changing the colors on your Windows desktop You can change the colors of Windows desktop items, The new colors appear on your desktop. - OR If you want to create a new color scheme as part of a desktop theme, see the following procedure. To create a new - Gateway MX6922b | 8511264 - User Guide Gateway Notebook - Page 129
www.gateway.com Adjusting the screen and desktop settings Changing the desktop background Help and Support For more information about changing the desktop background, click Start, then click Help and Support. Type the keyword changing desktop background in the Search box, then click the arrow. - Gateway MX6922b | 8511264 - User Guide Gateway Notebook - Page 130
, click Start, then click Help and Support. Type the keyword screen savers in the Search box, then click the arrow. You can use a screen saver to keep others from viewing your screen while you are away from your notebook. Windows supplies a variety of screen savers that you can choose from, and - Gateway MX6922b | 8511264 - User Guide Gateway Notebook - Page 131
an extended desktop, click Start, then click Help and Support. Type the keyword multiple monitors in the Search box, then click the arrow. You can use an external monitor to make your desktop larger to accommodate additional windows. To turn on extended desktop: 1 Right-click any empty space on - Gateway MX6922b | 8511264 - User Guide Gateway Notebook - Page 132
Your notebook www.gateway.com Changing the mouse, touchpad, or pointing device settings You can adjust the double-click speed, pointer speed, left-hand or right-hand configuration, and other mouse, touchpad, or pointing device settings. Changing mouse settings Help and Support For more - Gateway MX6922b | 8511264 - User Guide Gateway Notebook - Page 133
mouse settings, click Start, then click Help and Support. Type the keyword mouse settings in the Search box, then click the arrow. To change your touchpad or pointing device settings: 1 Click Start, then click Control Panel. The Control Panel window opens. If your Control Panel is in Category View - Gateway MX6922b | 8511264 - User Guide Gateway Notebook - Page 134
11: Customizing Your notebook www.gateway.com Tips & Tricks You may have received your notebook with the EZ Pad touchpad set to only accept clicking by using the touchpad buttons. You can change this feature to allow tapping on the touchpad to simulate clicking the left button. To turn on tapping - Gateway MX6922b | 8511264 - User Guide Gateway Notebook - Page 135
gateway.com Adjusting tablet and pen settings Programming the buttons Most of the tablet control buttons on your tablet PC can be reprogrammed with new adjust writing pad, writing tools, and speech settings: 1 Tap or click the Keyboard icon . 2 Tap or click the Tools and Options icon , then tap or - Gateway MX6922b | 8511264 - User Guide Gateway Notebook - Page 136
notebook and from other notebooks on the network. To add, delete, or modify user accounts: 1 Click Start, then click Control Panel. 2 Click/Double-click the User Accounts icon. The User Accounts window opens. 3 Follow the on-screen instructions to add, delete, or modify a user account. To switch - Gateway MX6922b | 8511264 - User Guide Gateway Notebook - Page 137
www.gateway.com Modifying security settings Modifying security settings The Windows Security Center helps protect your notebook through: ■ a firewall ■ automatic Windows updates ■ third party virus protection software ■ security options in Internet Explorer To modify security settings: ■ Click - Gateway MX6922b | 8511264 - User Guide Gateway Notebook - Page 138
CHAPTER 11: Customizing Your notebook www.gateway.com 130 - Gateway MX6922b | 8511264 - User Guide Gateway Notebook - Page 139
CHAPTER 12 Maintaining Your Notebook • Caring for your notebook • Protecting your notebook from viruses • Updating Windows • Using BigFix • Managing hard drive space • Moving from Your Old Computer 131 - Gateway MX6922b | 8511264 - User Guide Gateway Notebook - Page 140
strong, is not made to support extra weight. ■ When transporting your notebook, we recommend that you put it in a carrying case. ■ Keep your notebook away from magnetic fields. Magnetic fields can erase data on hard drives. ■ Never turn off your notebook when the drive indicator is on because data - Gateway MX6922b | 8511264 - User Guide Gateway Notebook - Page 141
www.gateway.com Protecting your notebook from viruses Warning When you shut down your notebook, the power turns off, but some electrical current still flows through your notebook. To avoid possible injury from electrical shock, unplug the power cord, modem cable, and network cable from the wall - Gateway MX6922b | 8511264 - User Guide Gateway Notebook - Page 142
Connect to the Internet. 2 Click Start, All Programs, then click Windows Update. 3 Follow the on-screen instructions. Using BigFix Your notebook may include BigFix. BigFix monitors your notebook for problems and conflicts. It automatically gathers information about the latest bugs, security alerts - Gateway MX6922b | 8511264 - User Guide Gateway Notebook - Page 143
www.gateway.com Managing hard drive space Managing hard drive space Windows provides several utilities you can use to manage your hard drive. Checking hard drive space To check hard drive space: 1 Click Start, then click My Computer. The My Computer window opens. 2 Right-click the drive that you - Gateway MX6922b | 8511264 - User Guide Gateway Notebook - Page 144
the arrow. The Error-checking program examines the hard drive for physical flaws and file and folder problems. This program corrects file and folder problems and marks flawed areas on the hard drive so Windows does not use them. If you use your notebook several hours every day, you probably want to - Gateway MX6922b | 8511264 - User Guide Gateway Notebook - Page 145
Windows has finished checking the drive for errors, it provides a summary of the problems that it found. 6 Correct any problems that are found by following the on-screen instructions. 7 Click OK. Defragmenting the hard drive Help and Support For more information about defragmenting the hard drive - Gateway MX6922b | 8511264 - User Guide Gateway Notebook - Page 146
CHAPTER 12: Maintaining Your Notebook www.gateway.com To defragment the hard drive: 1 Click Start, then click My Computer. The My Computer window opens. 2 Right-click the hard drive that you want to defragment, for example Local Disk (C:), then click Properties. The Properties dialog box opens. 3 - Gateway MX6922b | 8511264 - User Guide Gateway Notebook - Page 147
you want to schedule and follow the on-screen instructions to customize the task. Moving from Your Old Computer Using the Files and Settings Transfer Wizard Help and Support For more information about using the Files and Settings Transfer Wizard in Windows XP, click Start, then click Help and - Gateway MX6922b | 8511264 - User Guide Gateway Notebook - Page 148
, writable CD or DVD, USB flash drive, or Zip disk, or by using a home network. For more information, see "Creating and copying data CDs and DVDs" on page 82 and "Wireless Networking" on page 97. Help and Support For more information about finding files in Windows XP in Windows XP, click Start - Gateway MX6922b | 8511264 - User Guide Gateway Notebook - Page 149
an Internet connection in Windows XP, click Start, then click Help and Support. Type the keyword Internet connection in the Search box, then click the arrow. Setting up your ISP ■ If your current Internet service provider (ISP) software came preinstalled on your new notebook, run that setup program - Gateway MX6922b | 8511264 - User Guide Gateway Notebook - Page 150
discs or diskettes. Help and Support For more information about restoring your notebook's previous settings in Windows XP, click Start, then click Help and Support. Type the keyword System Restore in the Search box, then click the arrow. If you have trouble after you install the software for - Gateway MX6922b | 8511264 - User Guide Gateway Notebook - Page 151
CHAPTER 13 Traveling with Your Notebook • Packing your notebook • Traveling by air • Dial-up modem • Radio frequency wireless connections • Files • Security • Power • Additional tips 143 - Gateway MX6922b | 8511264 - User Guide Gateway Notebook - Page 152
for takeoff and landing. ■ Turn off all wireless devices while in the aircraft. ■ Do not check your notebook as luggage. Dial-up modem ■ Take a telephone cord to connect the modem to telephone jacks. If you are traveling internationally, take telephone jack adapters or an acoustic handset coupler - Gateway MX6922b | 8511264 - User Guide Gateway Notebook - Page 153
set using the BIOS utility. ■ Review the information in "Protecting your notebook" on page 41. ■ Take your AC power adapter to recharge the battery. If you are traveling internationally, take power plug adapters. ■ Take a portable surge protector to protect your notebook from power surges. ■ To get - Gateway MX6922b | 8511264 - User Guide Gateway Notebook - Page 154
only through their networks. ■ If your notebook has been exposed to cold temperatures, allow it to warm to room temperature before turning it on. ■ Carry proof of ownership or a merchandise passport when traveling internationally. ■ Consult your insurance company and credit card company to learn - Gateway MX6922b | 8511264 - User Guide Gateway Notebook - Page 155
CHAPTER 14 Troubleshooting • Safety guidelines • First steps • Troubleshooting • Telephone support 147 - Gateway MX6922b | 8511264 - User Guide Gateway Notebook - Page 156
, see the hardware guide. While troubleshooting your notebook, follow these safety guidelines: ■ Never remove the memory bay or hard drive bay cover while your notebook is turned on, while the battery(ies) is installed, and while the modem cable, network cable, and AC power adapter are connected to - Gateway MX6922b | 8511264 - User Guide Gateway Notebook - Page 157
gateway.com Troubleshooting Device installation Help and Support For more information about IRQs, click Start, then click Help and Support. Type the keyword IRQs in the Search box, then click the arrow. You have computer problems after adding a new device Sometimes a new device, such as a PC Card - Gateway MX6922b | 8511264 - User Guide Gateway Notebook - Page 158
indicator is lit continuously ■ Remove the diskette from the drive. If the indicator stays on, try restarting your notebook. Display Tips & Tricks For more information about using your keyboard, see the poster or hardware guide. The screen is too dark Adjust the brightness using the system keys - Gateway MX6922b | 8511264 - User Guide Gateway Notebook - Page 159
headphone jack on the notebook or optional port replicator. ■ If you are using powered speakers, make sure that they are plugged in and turned on. ■ Clean the disc. For more information, see "Cleaning CDs or DVDs" on page 133. ■ Your notebook may be experiencing some temporary memory problems. Shut - Gateway MX6922b | 8511264 - User Guide Gateway Notebook - Page 160
jack. Use the built-in speakers, a set of headphones or external powered speakers, or connect your notebook to a stereo system to hear sound while playing a DVD. You cannot eject a CD or DVD Your notebook must be turned on to remove CDs and DVDs. If you do not want to turn on your notebook, manually - Gateway MX6922b | 8511264 - User Guide Gateway Notebook - Page 161
drive again. Internet Tips & Tricks For the location of your modem and network jacks, see the poster or hardware guide. For the location of your modem and network jacks on an optional port replicator, see the port replicator user guide. Help and Support For more information about troubleshooting - Gateway MX6922b | 8511264 - User Guide Gateway Notebook - Page 162
CHAPTER 14: Troubleshooting www.gateway.com Double-check the URL or try keyboard, turn off your notebook and unplug the keyboard. Clean the keyboard and turn it upside down to drain it. Let the keyboard dry before using it again. If the keyboard does not work after it dries, you may need to replace - Gateway MX6922b | 8511264 - User Guide Gateway Notebook - Page 163
Center To view Media Center troubleshooting information that is not covered in this section, go to the Gateway support Web Site at support.gateway.com. Important Cable connections must be made correctly for optimal video quality. A poor cable connection can lower video quality. Tips & Tricks For - Gateway MX6922b | 8511264 - User Guide Gateway Notebook - Page 164
CHAPTER 14: Troubleshooting 156 www.gateway.com ■ Age of the TV-Newer TVs usually have more advanced features, produce a better quality picture, and support higher screen resolutions. The Media Center video display will likely be better on a newer model TV. ■ Type of TV (interlaced or progressive - Gateway MX6922b | 8511264 - User Guide Gateway Notebook - Page 165
restart your notebook. Memory card reader Drive letter for the memory card slot does not appear in the My Computer window ■ Reboot your notebook. Modem (cable or DSL) Tips & Tricks For the location of your network jack, see the poster or hardware guide. For the location of your network jack on an - Gateway MX6922b | 8511264 - User Guide Gateway Notebook - Page 166
■ The ISP may be having technical difficulties. Contact your ISP for technical support. ■ See if the modem works with a different communications program. The problem may be with just one program. ■ Review the troubleshooting information under "Internet" on page 153. Your 56K modem does not connect - Gateway MX6922b | 8511264 - User Guide Gateway Notebook - Page 167
www.gateway.com Help and Support For more information about modem troubleshooting, click Start, then click Help and Support. Type the keyword modem troubleshooting in the Search box, then click the arrow. Troubleshooting ■ If the modem shares the telephone line with another device, make sure that - Gateway MX6922b | 8511264 - User Guide Gateway Notebook - Page 168
Start, then click Help and Support. Type the keyword network troubleshooting in the Search box, then click the arrow. You cannot connect to your network ■ If your notebook is connected to a port replicator, make sure the network cable is connected to the Ethernet jack on the port replicator and - Gateway MX6922b | 8511264 - User Guide Gateway Notebook - Page 169
is unique. See the documentation that came with your network equipment for troubleshooting information. Networks (wireless) Important Note any antenna placement constraints in the access point user guide as the speed of a wireless network is related to signal strength. Signal strength is affected - Gateway MX6922b | 8511264 - User Guide Gateway Notebook - Page 170
14: Troubleshooting www.gateway.com To check the signal strength of your wireless network: 1 Click Start, right-click My Network Places, then click Properties. The Network Connections window opens. 2 Right-click Wireless Network Connection, then click Status. The Wireless Network Connection Status - Gateway MX6922b | 8511264 - User Guide Gateway Notebook - Page 171
(which is set in the BIOS Setup utility) is very secure, with no easy way to recover a forgotten password. You must return your notebook for repair. Call Gateway Customer Care for instructions. PC Cards You installed a PC Card and now your notebook is having problems ■ Make sure that you have - Gateway MX6922b | 8511264 - User Guide Gateway Notebook - Page 172
CHAPTER 14: Troubleshooting www.gateway.com Power Tips & Tricks For instructions on connecting the AC power adapter, see the poster or hardware guide. Your notebook is not working on AC power ■ Make sure that your AC power adapter is connected correctly to your notebook. ■ If your notebook is - Gateway MX6922b | 8511264 - User Guide Gateway Notebook - Page 173
the keyword sound troubleshooting in the Search box, then click the arrow. You are not getting sound from the built-in speakers ■ Make sure that headphones are not plugged into the headphone jack. ■ Make sure that the volume control on your notebook is turned up. ■ Make sure that the Windows volume - Gateway MX6922b | 8511264 - User Guide Gateway Notebook - Page 174
it dry. ■ Adjust the touchpad settings. For instructions on how to adjust the touchpad settings, see "Changing touchpad or pointing device settings" on page 125. Video Important The television feature is available only on select Gateway notebooks. The projector or external monitor is not working - Gateway MX6922b | 8511264 - User Guide Gateway Notebook - Page 175
www.gateway.com Telephone support Telephone support Before calling Gateway Customer Care Warning To avoid bodily injury, do not attempt to troubleshoot your notebook problem if: • Power cords or plugs are damaged • Liquid has been spilled into your notebook • Your notebook was dropped • The case - Gateway MX6922b | 8511264 - User Guide Gateway Notebook - Page 176
: Troubleshooting www.gateway.com Telephone numbers You can access the following services through your telephone to get answers to your questions: Resource Service description How to reach Answers by Gateway Get tutorial assistance for hardware and software issues. This is a fee-based service - Gateway MX6922b | 8511264 - User Guide Gateway Notebook - Page 177
APPENDIX A Safety and Legal Information • Important safety information • Notices 169 - Gateway MX6922b | 8511264 - User Guide Gateway Notebook - Page 178
or larger telecommunications line cord. Your Gateway notebook is designed and tested power cord or allow anything to rest on it. ■ Do not spill anything on the notebook. The best way to avoid spills is to avoid eating and drinking near your notebook. ■ Some notebooks have a replaceable CMOS battery - Gateway MX6922b | 8511264 - User Guide Gateway Notebook - Page 179
www.gateway.com ■ Unplug the notebook from the wall outlet and refer servicing to qualified personnel if: ■ The power cord or plug is damaged. ■ Liquid has been spilled into the notebook. ■ The notebook does not operate properly when the operating instructions are followed. ■ The notebook was - Gateway MX6922b | 8511264 - User Guide Gateway Notebook - Page 180
Windows are trademarks or registered trademarks of Microsoft Corporation. All other product names mentioned herein are used for identification purposes only, and may be the trademarks or registered trademarks of their respective companies. Macrovision statement If your notebook has a DVD drive and - Gateway MX6922b | 8511264 - User Guide Gateway Notebook - Page 181
76 editing track information 71 playing music 66 CD drive See DVD drive cleaning audio CD 133 case 133 CD 133 DVD 133 keyboard 133 LCD panel 133 notebook exterior 132 notebook screen 133 screen 133 clipboard 16 close button 10 closing program 10, 24 window 10, 24 color changing depth 118 changing - Gateway MX6922b | 8511264 - User Guide Gateway Notebook - Page 182
79 playing 56, 66, 68 troubleshooting 151 DVD drive testing 87 troubleshooting 151 E editing music track information 71 video 74 editing video 72 e-mail address 39 checking for messages 40 sending 40 transferring settings from old computer 141 using 36, 39 EmPower power adapter 91 Error-checking 136 - Gateway MX6922b | 8511264 - User Guide Gateway Notebook - Page 183
multimedia adjusting volume 62 playing audio CD 66 playing DVD 66, 68 recording audio 69 using Windows Media Player 65 multiple monitors 123 music library building 71 music tracks copying 69 muting sound 62 N network troubleshooting using 105 NTSC/PAL jack 56 160, 161 O online help 4, 6 opening - Gateway MX6922b | 8511264 - User Guide Gateway Notebook - Page 184
163 gestures 12 tips 12 troubleshooting 163 peripheral devices 54 playing audio CD 66 audio file 64, 65 DVD 68 Media Player file 65 multimedia files 65 music CD 66 Windows Media Player file 65 Plug and Play devices IEEE 1394 support for 54 USB support for 54 power AC adapter 91 advanced settings 92 - Gateway MX6922b | 8511264 - User Guide Gateway Notebook - Page 185
148 hard drive 153 Internet connection 153, 158 IRQ conflict 149 keyboard 154 LCD panel 150 Media Center 155 memory 157 memory card reader 157 modem 157 mouse 160 network 160, 161 passwords 163 PC Cards 163 power 164 printer 164 safety guidelines 148 screen 150, 166 screen area 150 screen resolution - Gateway MX6922b | 8511264 - User Guide Gateway Notebook - Page 186
129 Windows Update 49, 129, 134 Windows XP Tablet PC 2005 11 wired Ethernet troubleshooting 160 wireless Ethernet using while traveling 144 WMA file creating 69 editing track information 71 playing 65 Wordpad 21 World Wide Web (WWW) 37 downloading files 39 writing 12 Z Zip drive 138 178 www.gateway - Gateway MX6922b | 8511264 - User Guide Gateway Notebook - Page 187
- Gateway MX6922b | 8511264 - User Guide Gateway Notebook - Page 188
MAN GW GENERIC PTB USR GDE R1 1/06
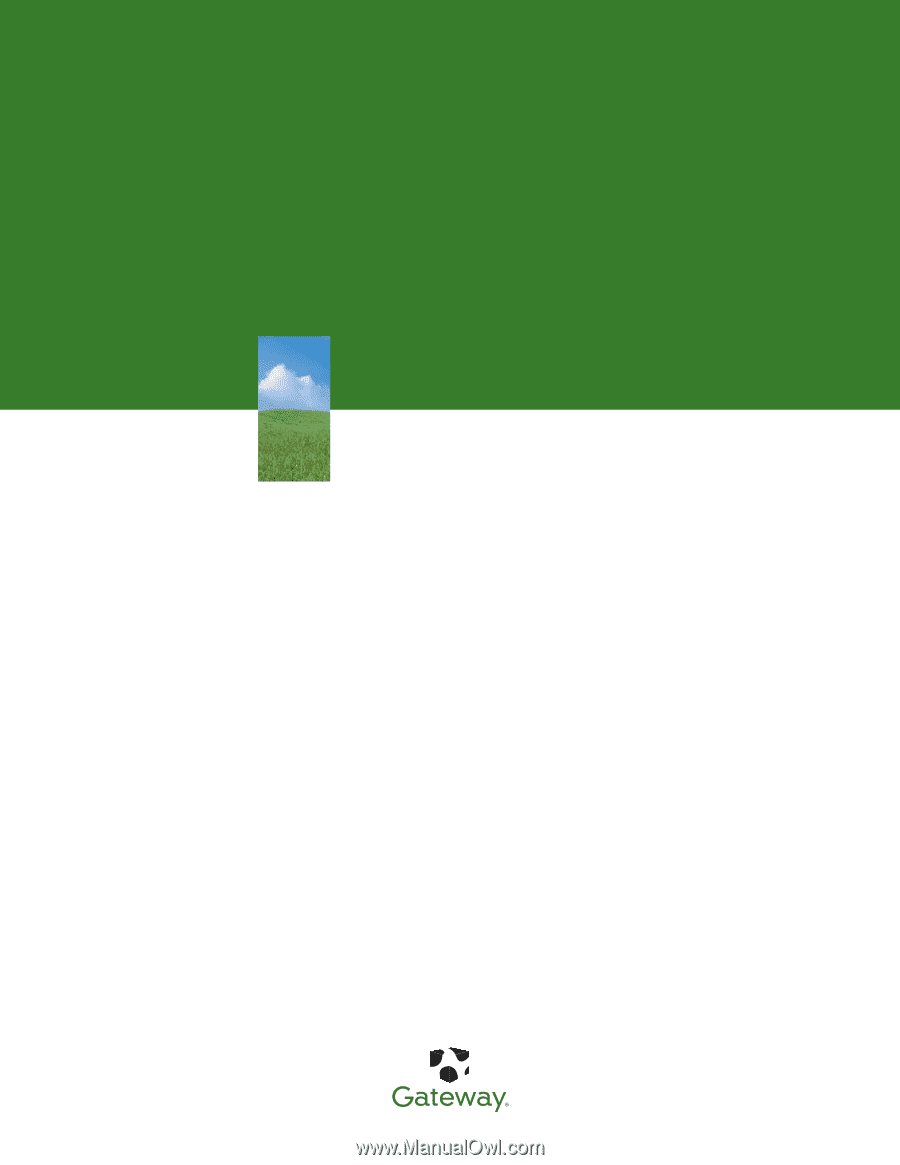
USER GUIDE
Gateway Computer