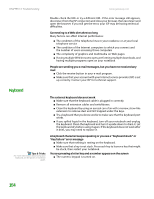Gateway MX6922b 8511264 - User Guide Gateway Notebook - Page 160
File management, A DVD movie will not play, A DVD does not produce sound on a television
 |
View all Gateway MX6922b manuals
Add to My Manuals
Save this manual to your list of manuals |
Page 160 highlights
CHAPTER 14: Troubleshooting www.gateway.com Tips & Tricks For instructions on playing a DVD, see "Playing music and movies" on page 64. Important The television feature is available only on select Gateway notebooks. Tips & Tricks For the location of the manual eject hole, see "Inserting a CD or DVD" in your hardware guide. A DVD movie will not play ■ Make sure that the label or side you want to play is facing up, then try again. ■ Make sure that you have a DVD drive. See "Identifying drive types" in your hardware guide for more information. ■ If you notebook has a modular drive, it may not be inserted completely into the modular bay. Press the module into the bay, then try to access the disc again. ■ Shut down and restart your notebook. ■ Clean the DVD. For more information, see "Cleaning CDs or DVDs" on page 133. ■ DVD discs and drives contain regional codes that help control DVD title exports and help reduce illegal disc distribution. To be able to play a DVD, the disc's regional code and your DVD drive's regional code must match. The regional code on your DVD drive is determined by your notebook's delivery address. The regional code for the United States and Canada is 1. The regional code for Mexico is 4. Your DVD drive's regional code must match the regional code of the disc. The regional code for the disc is on the disc, disc documentation, or packaging. If the DVD movie does not play, the disc's regional code and your DVD drive's regional code may not match. ■ Make sure that a DVD player program has been installed on your notebook. A DVD does not produce sound on a television Audio is not transmitted through an S-Video jack. Use the built-in speakers, a set of headphones or external powered speakers, or connect your notebook to a stereo system to hear sound while playing a DVD. You cannot eject a CD or DVD Your notebook must be turned on to remove CDs and DVDs. If you do not want to turn on your notebook, manually eject the disc by inserting an opened paper clip into the manual eject hole. File management Caution If a file was deleted while holding down the SHIFT key, or if the Recycle Bin has been emptied, the file cannot be restored. A file was accidentally deleted ■ Recover the file from the Recycle Bin by following the instructions in "Deleting files and folders" on page 17. Help and Support For more information about restoring deleted files, click Start, then click Help and Support. Type the keyword System Restore in the Search box, then click the arrow. 152