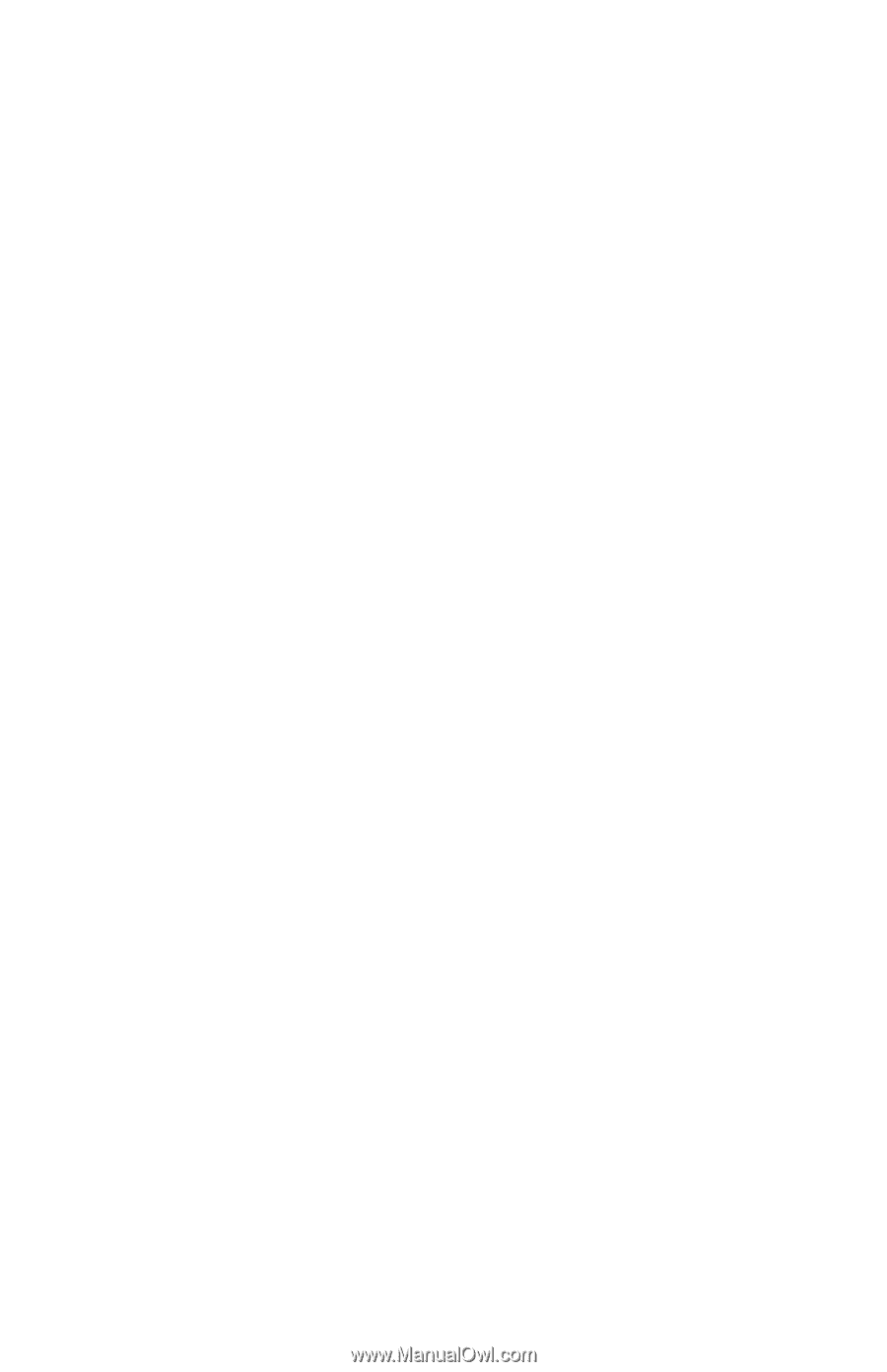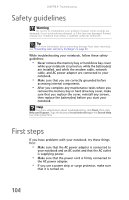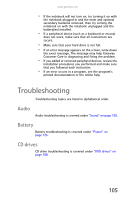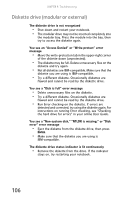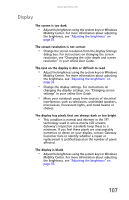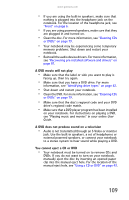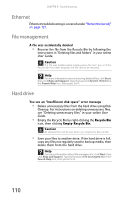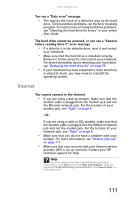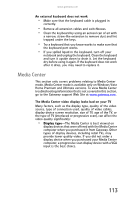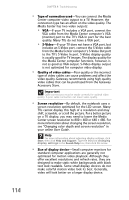Gateway S-7510 Reference Guide - Page 117
Cleaning CDs, see Playing music and movies in your online
 |
View all Gateway S-7510 manuals
Add to My Manuals
Save this manual to your list of manuals |
Page 117 highlights
www.gateway.com • If you are using the built-in speakers, make sure that nothing is plugged into the headphone jack on the notebook. For the location of the headphone jack, see "Front" on page 6. • If you are using powered speakers, make sure that they are plugged in and turned on. • Clean the disc. For more information, see "Cleaning CDs or DVDs" on page 79. • Your notebook may be experiencing some temporary memory problems. Shut down and restart your notebook. • Reinstall the audio device drivers. For more information, see "Recovering pre-installed software and drivers" on page 81. A DVD movie will not play • Make sure that the label or side you want to play is facing up, then try again. • Make sure that you have a DVD drive. For more information, see "Identifying drive types" on page 42. • Shut down and restart your notebook. • Clean the DVD. For more information, see "Cleaning CDs or DVDs" on page 79. • Make sure that the disc's regional code and your DVD drive's regional code match. • Make sure that a DVD player program has been installed on your notebook. For instructions on playing a DVD, see "Playing music and movies" in your online User Guide. A DVD does not produce sound on a television • Audio is not transmitted through an S-Video or monitor jack. Use the built-in speakers, a set of headphones or external powered speakers, or connect your notebook to a stereo system to hear sound while playing a DVD. You cannot eject a CD or DVD • Your notebook must be turned on to remove CDs and DVDs. If you do not want to turn on your notebook, manually eject the disc by inserting an opened paper clip into the manual eject hole. For the location of the manual eject hole, see "Using a CD or DVD" on page 43. 109