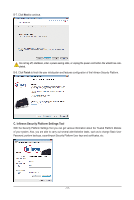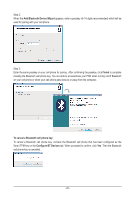Gigabyte GA-EP45-DS3R Manual - Page 18
Configuring the Smart TPM Utility
 |
UPC - 818313005816
View all Gigabyte GA-EP45-DS3R manuals
Add to My Manuals
Save this manual to your list of manuals |
Page 18 highlights
4. Configuring the Smart TPM Utility GIGABYTE's unique Smart TPM (Trusted Platform Module) supports the industry's most advanced hardwarebased data encryption. Smart TPM provides users with an easy-to-use software interface to create a portable user key using a Bluetooth cell phone or USB flash drive. Users can access/close their PSD data by simply connecting to the Bluetooth cell phone or plugging in the USB flash drive, without the hassles of complicated configurations. In addition, users can create more than one Bluetooth cell phone/USB flash drive key, so when they lost a key they still can access data. • After creating the password(s) and key(s) associated with the TPM, be sure to store them in a secure location and back them up. Loss of the password(s) or the key(s) will render the files encrypted via the TPM unable to be cracked or read. • Though the TPM delivers the latest data security technology, it does not guarantee data integrity or provide hardware protection. GIGABYTE is not liable for loss of encrypted data as a result of hardware damage. 4.1. Creating a USB Key Step 1: After initializing the TPM chip and setting up the TPM User Password and your PSD, right-click the Smart TPM icon in the notification area to display the menu as shown below. Step 2: Click Configure Smart TPM Devices to launch the Smart TPM utility. To create a portable USB key, select Configure USB Storages and then select the USB flash drive that you want to use as the portable user key. (If the screen doesn't display the USB flash drive inserted, click Refresh to let Smart TPM re-detect the device.) If more than one user uses the "Enable Bacup to BIOS" function to store their encrypted TPM User Passwords in the BIOS, the latter will overwrite the former. - 18 -