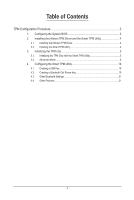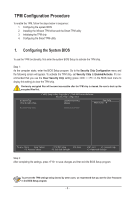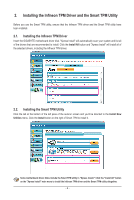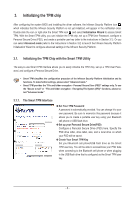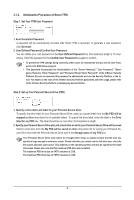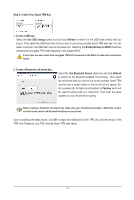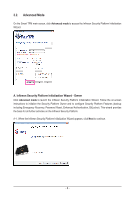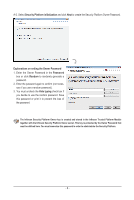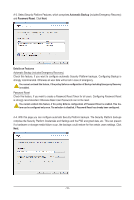Gigabyte GA-EP45-DS3R Manual - Page 7
Step 3: Create Your Smart TPM Key
 |
UPC - 818313005816
View all Gigabyte GA-EP45-DS3R manuals
Add to My Manuals
Save this manual to your list of manuals |
Page 7 highlights
Step 3: Create Your Smart TPM Key 1. Create a USB key: Select the Use USB storage check box and click Refresh to search for the USB flash drive(s) that you plug in. Then select the USB flash drive that you want to use as the portable Smart TPM user key. You can select more than one USB flash drive at the same time. Selecting the Enable Backup to BIOS check box will store the encrypted TPM User Password in the system BIOS. If more than one user stores their encrypted TPM User Passwords in the BIOS, the latter will overwrite the former. 2. Create a Bluetooth cell phone key: Select the Use Bluetooth Device check box and click Refresh to search for the Bluetooth enabled cell phone(s). Then select the cell phone that you want to use as the portable Smart TPM user key and a screen similar to that on the left will appear. Enter a passkey (8~16 digits recommended) in Passkey which will be used for pairing with your cell phone. Then enter the same passkey on your cell phone for pairing. Before creating a Bluetooth cell phone key, make sure your motherboard includes a Bluetooth receiver and turn on the search and Bluetooth functions on your phone. Upon completing the steps above, click OK to begin the initialization of the TPM chip and the setups of the TPM User Password, your PSD, and the Smart TPM user key(s). - 7 -