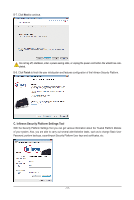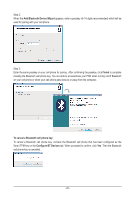Gigabyte GA-EP45-DS3R Manual - Page 20
Finish, To cancel a Bluetooth cell phone key, Configure BT Devices, Add Bluetooth Device Wizard
 |
UPC - 818313005816
View all Gigabyte GA-EP45-DS3R manuals
Add to My Manuals
Save this manual to your list of manuals |
Page 20 highlights
Step 2: When the Add Bluetooth Device Wizard appears, enter a passkey (8~16 digits recommended) which will be used for pairing with your cell phone. Step 3: Enter the same passkey on your cell phone for pairing. After confirming the passkey, click Finish to complete creating the Bluetooth cell phone key. You are able to access/close your PSD when turning on/off Bluetooth on your cell phone or when your cell phone gets close to or away from the computer. To cancel a Bluetooth cell phone key: To cancel a Bluetooth cell phone key, uncheck the Bluetooth cell phone that has been configured as the Smart TPM key on the Configure BT Devices tab. When prompted to confirm, click Yes. Then the Bluetooth cell phone key is cancelled. - 20 -

- 20 -
Step 3:
Enter the same passkey on your cell phone for pairing.
After confirming the passkey, click
Finish
to complete
creating the Bluetooth cell phone key. You are able to access/close your PSD when turning on/off Bluetooth
on your cell phone or when your cell phone gets close to or away from the computer.
To cancel a Bluetooth cell phone key:
To cancel a Bluetooth cell phone key, uncheck the Bluetooth cell phone that has been configured as the
Smart TPM key on the
Configure BT Devices
tab. When prompted to confirm, click
Yes
. Then the Bluetooth
cell phone key is cancelled.
Step 2:
When the
Add Bluetooth Device Wizard
appears, enter a passkey (8~16 digits recommended) which will be
used for pairing with your cell phone.