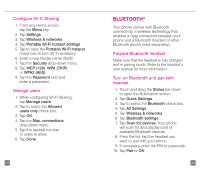HTC Sensation 4G Quick Start Guide - Page 14
Tethering
 |
View all HTC Sensation 4G manuals
Add to My Manuals
Save this manual to your list of manuals |
Page 14 highlights
n Cellular Preferred: All calls are made over the cellular network unless the cellular network is not available, then calls are made over an available Wi-Fi network. n Wi-Fi Only: All calls are made over an available Wi-Fi network. If there are no available Wi-Fi networks, your calls will not connect. Turn on Wi-Fi Calling Note: Wi-Fi must be turned on before Wi-Fi Calling can be turned on. 1. From the Home screen, tap the Applications icon. 2. Tap Wi-Fi Calling. 3. If necessary, tap Register. 4. Tap the On/Off icon to turn on/off Wi-Fi Calling. When you see the Wi-Fi Calling icon on your Status bar, you are ready to make phone calls and send messages over the Wi-Fi network. If you choose to turn off Wi-Fi Calling, you can still stay connected to Wi-Fi for data usage. 21 Set connection preferences Note: Wi-Fi Calling must be turned on to change connection preferences. 1. From any Home screen, tap the Applications icon. 2. Tap Wi-Fi Calling. 3. Tap the Menu key. 4. Tap Settings. 5. Tap Connection preferences. 6. Tap one of the following options: n Wi-Fi Preferred n Cellular Preferred n Wi-Fi Only TETHERING Share your phone's mobile data connection with a single computer by tethering. To use your phone's tethering capability, you must have a Tethering and Wi-Fi Sharing service plan. When tethering is turned on, your phone displays the Tethering icon in the Status bar. n Tethering works with Windows® 7, Windows XP, and Windows Vista®. For more information on tethering with operating systems, go to www.android.com/tether. 22