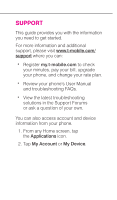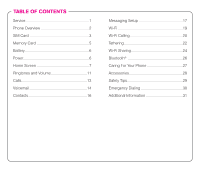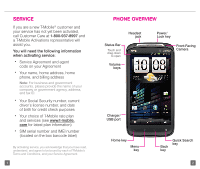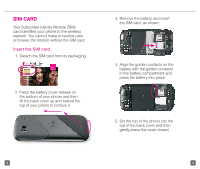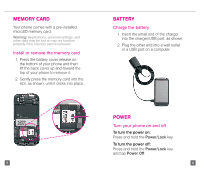HTC Sensation 4G Quick Start Guide - Page 7
Home Screen
 |
View all HTC Sensation 4G manuals
Add to My Manuals
Save this manual to your list of manuals |
Page 7 highlights
HOME SCREEN Swipe your finger left or right to view any of the seven Home screens. Status Bar Drag down to open Notification screen You can customize each screen with widgets or shortcuts to your favorite applications. Status bar The Status bar appears at the top of every Home screen. Icons indicating the phone's status and new notification alerts appear on the Status bar. Notification screen & Quick Settings To open the Notification screen, touch and drag the Status bar down. To open Quick Settings, touch and drag the Status bar down to open the Notification screen and tap Quick Settings. You can use the Quick Settings menu to easily turn on or off commonly used features such as Wi-Fi and Bluetooth®. Notification screen Quick Settings 7 8

8
7
HOME SCREEN
Swipe your finger left or right to view any of
the seven Home screens.
You can customize each screen with
widgets or shortcuts to your favorite
applications.
Status bar
The Status bar appears at the top of every
Home screen. Icons indicating the phone’s
status and new notification alerts appear on
the Status bar.
Notification screen & Quick Settings
To open the Notification screen, touch and
drag the
Status
bar down.
To open Quick Settings, touch and drag the
Status
bar down to open the Notification
screen and tap
Quick Settings
. You can
use the Quick Settings menu to easily turn
on or off commonly used features such as
Wi-Fi and Bluetooth
®
.
Notification screen
Quick Settings
Status Bar
Drag down
to open
Notification
screen