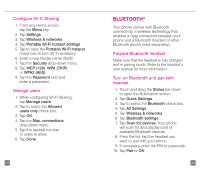HTC Sensation 4G Quick Start Guide - Page 15
Wi-fi Sharing - drivers
 |
View all HTC Sensation 4G manuals
Add to My Manuals
Save this manual to your list of manuals |
Page 15 highlights
n For Windows XP, first install the driver on your computer before you can tether. To install the driver, go to www.android.com/tether. n When you connect your phone to a computer with a USB cable, you can either share your mobile data connection by tethering or you can share files-you cannot do both. Do not turn on tethering if you want to use your computer to access your phone's memory card. Tether your phone 1. Connect your phone to a computer with a USB cable. 2. Tap USB tethering. 3. Tap Done. 4. Tap Windows or Mac OS X. Your phone starts sharing its wireless network data connection with your computer via the USB connection. Note: You can also turn on/off tethering by tapping the Menu key > Settings > Wireless & networks > USB tethering. WI-FI SHARING Share your mobile data connection with up to eight other devices wirelessly by turning your phone into a portable Wi-Fi hotspot. n To use your phone's Wi-Fi Sharing capability, you must have a Tethering and Wi-Fi Sharing service plan. n When Wi-Fi Sharing is turned on, your phone displays the Wi-Fi Sharing icon in the Status bar. n You cannot use Wi-Fi and WiFi Sharing at the same time. Turn on Wi-Fi Sharing 1. Touch and drag the Status bar down to open the Notification screen. 2. Tap Quick Settings. 3. Tap to select the Wi-Fi Hotspot check box. Your phone starts broadcasting its Wi-Fi network name (SSID) allowing you to connect up to eight other devices. Your phone's default SSID is HTC Sensation 4G. 23 24