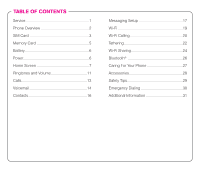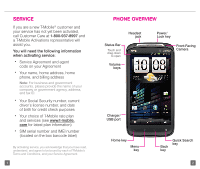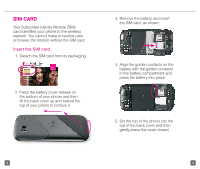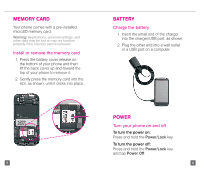HTC Sensation 4G Quick Start Guide - Page 8
Applications screen - unlocked
 |
View all HTC Sensation 4G manuals
Add to My Manuals
Save this manual to your list of manuals |
Page 8 highlights
Applications screen To access the Application screens, from any Home screen, tap the Applications icon. Swipe up or down to scroll through the screens. As you download new applications, they will appear on the Application screens in alphabetical order. You also have three options when viewing your Applications screen: n All n Frequent n Downloaded Simply tap the icon for the desired view. Unlock the screen 1. Quickly press the Power/Lock key to wake the display. 2. Touch and drag the ring on the bottom of your screen up. Add widgets, shortcuts, and folders to Home screens 1. Swipe left or right to the desired Home screen. 2. Tap the Personalize key. 3. Under Add items to Home, tap Widget, App, Shortcut, or Folder and then add the desired item. 9 Edit widget settings 1. Touch and hold the widget you want to edit. 2. Drag the widget to Edit at the bottom, left side of the screen. 3. Edit the desired settings and tap Save or Done. Move and delete widgets, shortcuts, or folders 1. Touch and hold the item you want to move or delete until it vibrates. 2. Drag it to another location or to Remove at the bottom, right side of the screen. Change Home screen wallpaper 1. Tap the Personalize key. 2. Under Personalize display, tap Wallpaper. 3. Tap HTC wallpapers, Live wallpapers, or Gallery. 4. Select the desired image and tap Save or Apply. 10