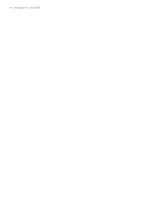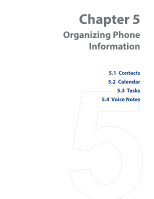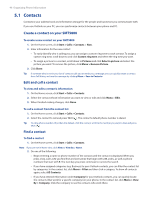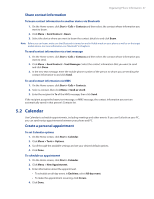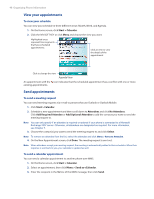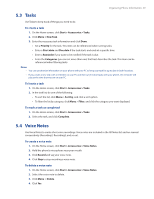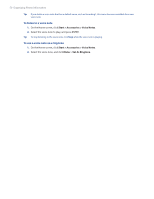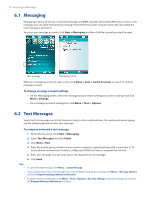HTC Verizon Wireless SMT5800 User Manual - Page 49
Tasks, 4 Voice Notes, To create a task, To mark a task as completed, To create a voice note
 |
View all HTC Verizon Wireless SMT5800 manuals
Add to My Manuals
Save this manual to your list of manuals |
Page 49 highlights
Organizing Phone Information 49 5.3 Tasks Use Tasks to keep track of things you need to do. To create a task 1. On the Home screen, click Start > Accessories > Tasks. 2. Click Menu > New Task. 3. Enter the necessary task information and click Done. • Set a Priority for the task. This item can be referenced when sorting tasks. • Enter a Start date and Due date if the task starts and ends at a specific time. • Enter a Reminder if you want to be notified if the task is due. • Enter the Categories (you can set more than one) that best describes the task. This item can be referenced when filtering tasks. Notes • You can synchronize information on your phone with your PC to keep your task list up to date in both locations. • If you create a new task with a reminder on your PC and then synchronize tasks with your phone, the reminder will play at the time that was set on your PC. To locate a task 1. On the Home screen, click Start > Accessories > Tasks. 2. In the task list, do one of the following: • To sort the list, click Menu > Sort by, and click a sort option. • To filter the list by category, click Menu > Filter, and click the category you want displayed. To mark a task as completed 1. On the Home screen, click Start > Accessories > Tasks. 2. Select the task, and click Complete. 5.4 Voice Notes Use Voice Notes to create short voice recordings. Voice notes are included in the All Notes list and are named consecutively (Recording1, Recording2, and so on). To create a voice note 1. On the Home screen, click Start > Accessories > Voice Notes. 2. Hold the phone's microphone near your mouth. 3. Click Record and say your voice note. 4. Click Stop to stop recording a voice note. To delete a voice note 1. On the Home screen, click Start > Accessories > Voice Notes. 2. Select the voice note to delete. 3. Click Menu > Delete. 4. Click Yes.