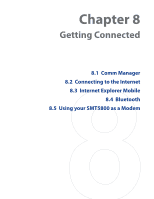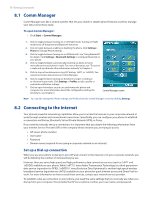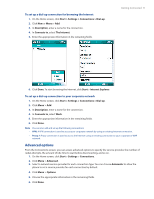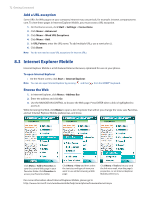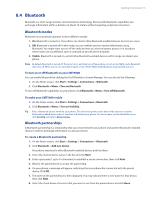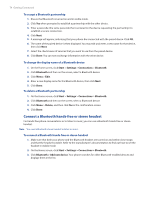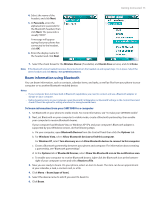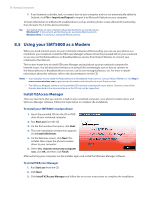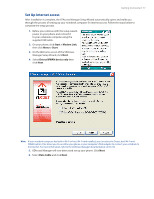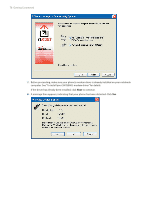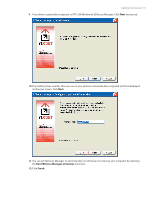HTC Verizon Wireless SMT5800 User Manual - Page 74
Connect a Bluetooth hands-free or stereo headset, To accept a Bluetooth partnership
 |
View all HTC Verizon Wireless SMT5800 manuals
Add to My Manuals
Save this manual to your list of manuals |
Page 74 highlights
74 Getting Connected To accept a Bluetooth partnership 1. Ensure that Bluetooth is turned on and in visible mode. 2. Click Yes when prompted to establish a partnership with the other device. 3. Enter a passcode (the same passcode that is entered on the device requesting the partnership) to establish a secure connection. 4. Click Next. 5. A message will appear, indicating that your phone has connected with the paired device. Click OK. 6. The name of the paired device is then displayed. You may edit and enter a new name for that device, then click Next. 7. Select the check boxes of services that you want to use from the paired device. 8. Click Done. You can now exchange information with the other device. To change the display name of a Bluetooth device 1. On the Home screen, click Start > Settings > Connections > Bluetooth. 2. Click Bluetooth and then on the screen, select a Bluetooth device. 3. Click Menu > Edit. 4. Enter a new display name for the Bluetooth device, then click Next. 5. Click Done. To delete a Bluetooth partnership 1. On the Home screen, click Start > Settings > Connections > Bluetooth. 2. Click Bluetooth and then on the screen, select a Bluetooth device. 3. Click Menu > Delete, and then click Yes in the confirmation screen. 4. Click Done. Connect a Bluetooth hands-free or stereo headset For hands-free phone conversations or to listen to music, you can use a Bluetooth hands-free or stereo headset. Note You need a Bluetooth stereo headset to listen to music. To connect a Bluetooth hands-free or stereo headset 1. Make sure that both your phone and the Bluetooth headset are turned on and within close range, and that the headset is visible. Refer to the manufacturer's documentation to find out how to set the headset in visible mode. 2. On the Home screen, click Start > Settings > Connections > Bluetooth. 3. Click Bluetooth > Add new device. Your phone searches for other Bluetooth-enabled devices and displays them in the list.