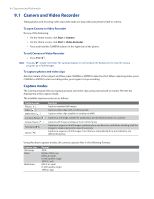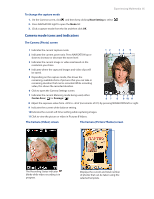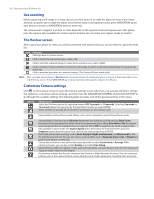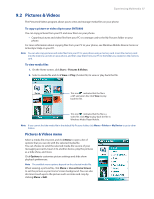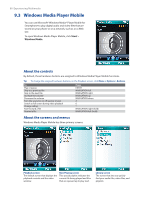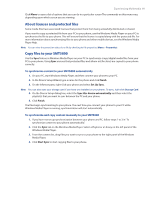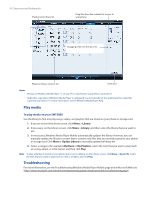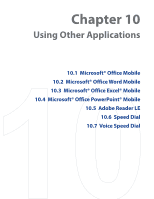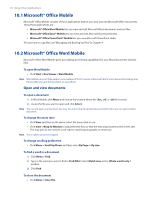HTC Verizon Wireless SMT5800 User Manual - Page 87
Pictures & Videos
 |
View all HTC Verizon Wireless SMT5800 manuals
Add to My Manuals
Save this manual to your list of manuals |
Page 87 highlights
Experiencing Multimedia 87 9.2 Pictures & Videos The Pictures & Videos program allows you to view and manage media files on your phone. To copy a picture or video clip to your SMT5800 You can copy pictures from your PC and view them on your phone. • Copy the pictures and video files from your PC or a storage card to the My Pictures folder on your phone. For more information about copying files from your PC to your phone, see Windows Mobile Device Center or ActiveSync Help on your PC. Note You can also copy pictures and video files from your PC to your phone using a memory card. Insert the memory card into the memory card slot on your phone, and then copy them from your PC to the folder you created on the memory card. To view media files 1. On the Home screen, click Start > Pictures & Videos. 2. Select a media file and click View or Play (if video file) to view or play back the file. This icon indicates that the file is a GIF animation file. Click View to play back the file. This icon indicates that the file is a video file. Click Play to play back the file in Windows Media Player Mobile. Note If you cannot find the media file in the default My Pictures folder, click Menu > Folders > My Device to go to other folders. Pictures & Videos menu Select a media file onscreen and click Menu to open a list of options that you can do with the selected media file. You can choose to send the selected media file via one of your messaging accounts, beam it to another device, play the pictures as a slide show, and more. Click Options to customize picture settings and slide show playback preferences. Note The available menu options depend on the selected media file. When viewing a picture file, click Menu > Use as Home Screen to set the picture as your Home Screen background. You can also do minor touch ups to the picture such as rotate and crop by clicking Menu > Edit.